How to unsend a message on iPhone
So, you need to know how to unsend a message on your iPhone. It's quite a common question from iPhone users.
Have you ever sent a text and you immediately regretted it? Maybe it had an embarrassing typo, went to the wrong person, or wasn't meant to be sent in the first place. Well, good news, don't panic.
It happens to us all, but thankfully, it's no longer a head-in-hands moment. That's right, since iOS 16, the Undo Send feature in Messages lets you take back those oops moments—within a time limit and with a couple of stipulations.
We'll show you exactly how it works right here, so let's get started.
Can you unsend an iMessage?
So, as we touched on above, unsending a message on your iPhone is possible, but as with most things, there are a couple of conditions; let's take a look:
You can only use the Undo Send feature within two minutes of sending it.
Both you and the recipient must have iOS 16 or later installed on your devices.
One important thing to mention Is that if the recipient has an older iOS version, then the message won't disappear from their iPhone.
The key to unsending a message is timing; don't wait around; if you need to unsend, you'll need to spring into action; two minutes isn't a lot of time.
Ok, so now we've covered that, let's go over how to unsend a message step-by-step.
How to unsend a message on an iPhone
These steps should answer all your questions on how do you unsend a message on iPhone.
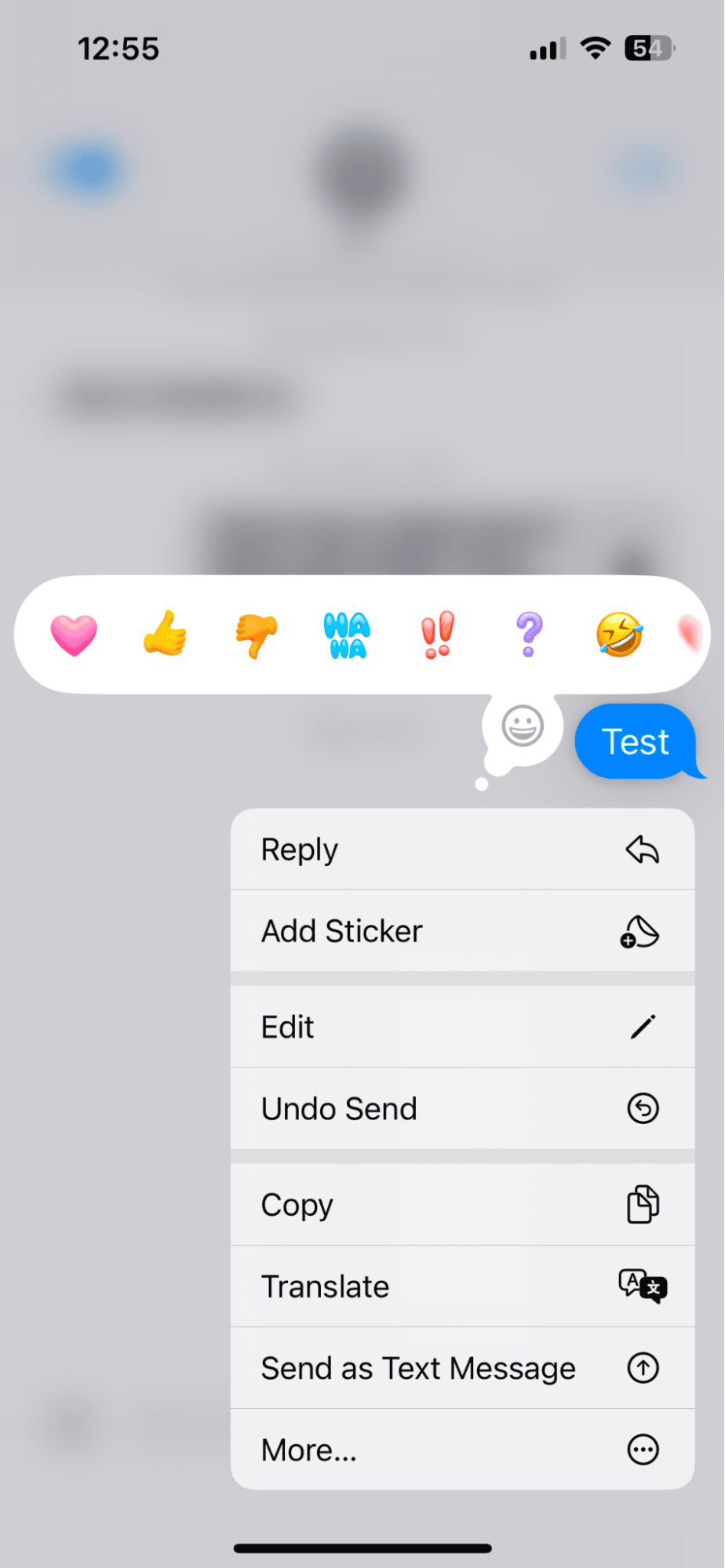
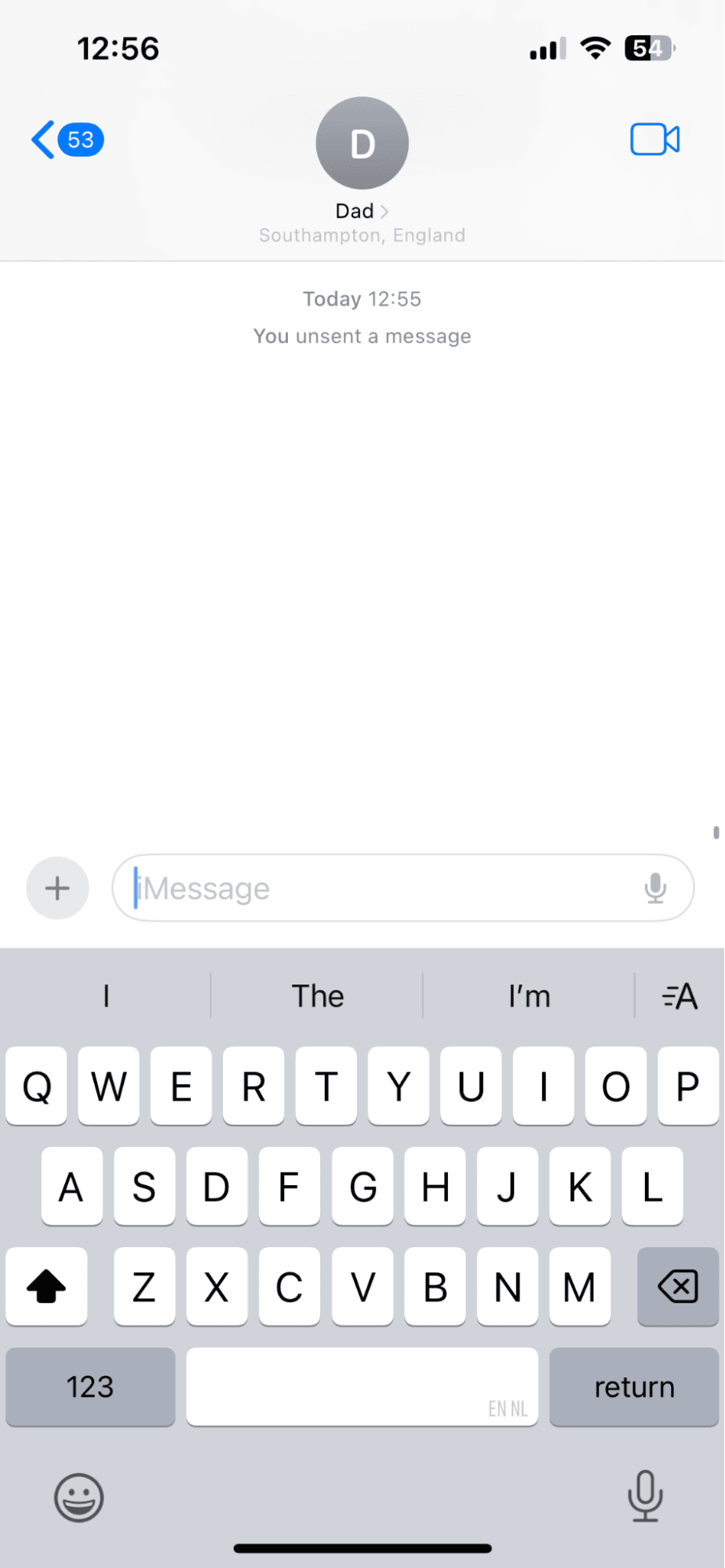
-
Open your Messages app and then find the conversation you want to remove the message from.
-
Hold down on the message you want to remove.
-
Select Undo Send and watch the message disappear.
If you miss the two-minute window, you can always edit a message instead; great for fixing typos, and you have 15 minutes to complete this; here's how:
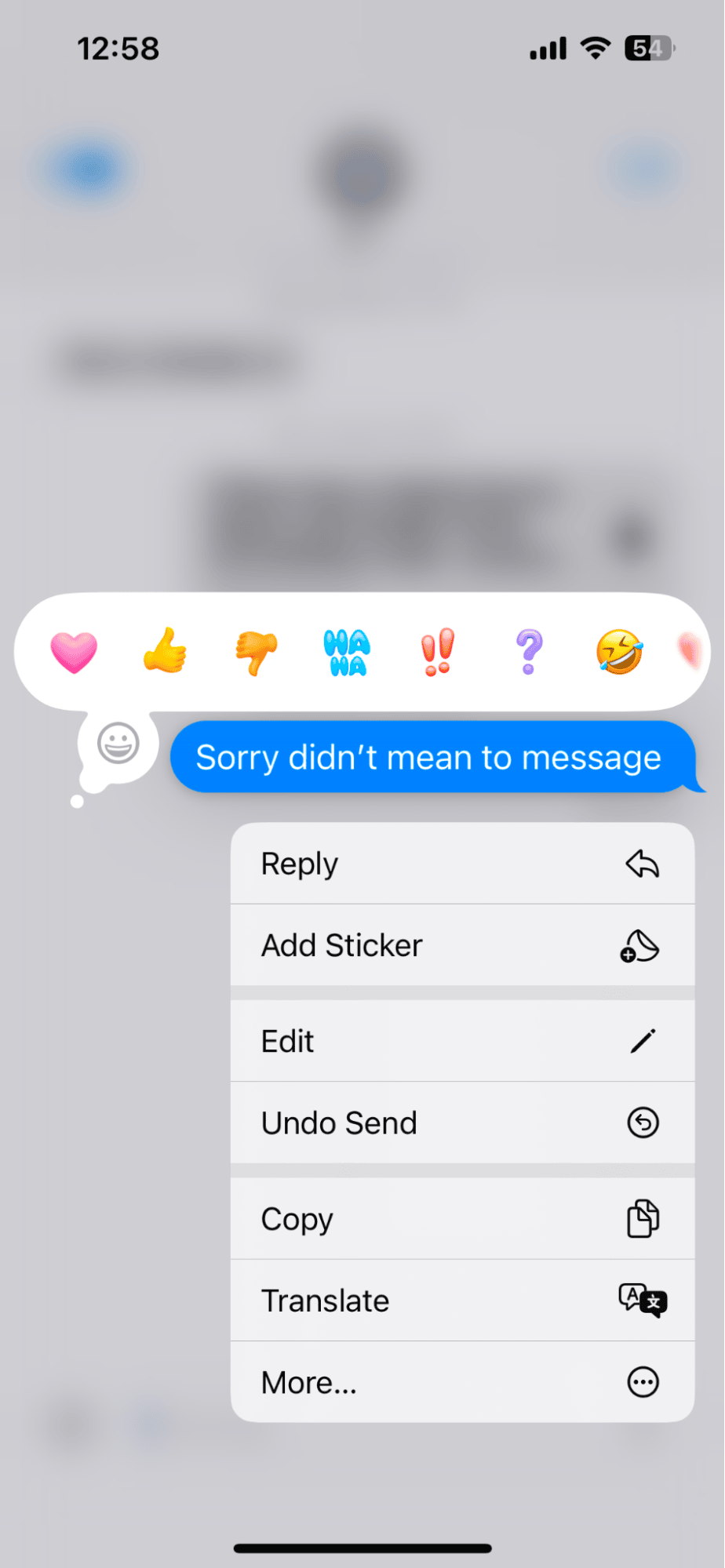
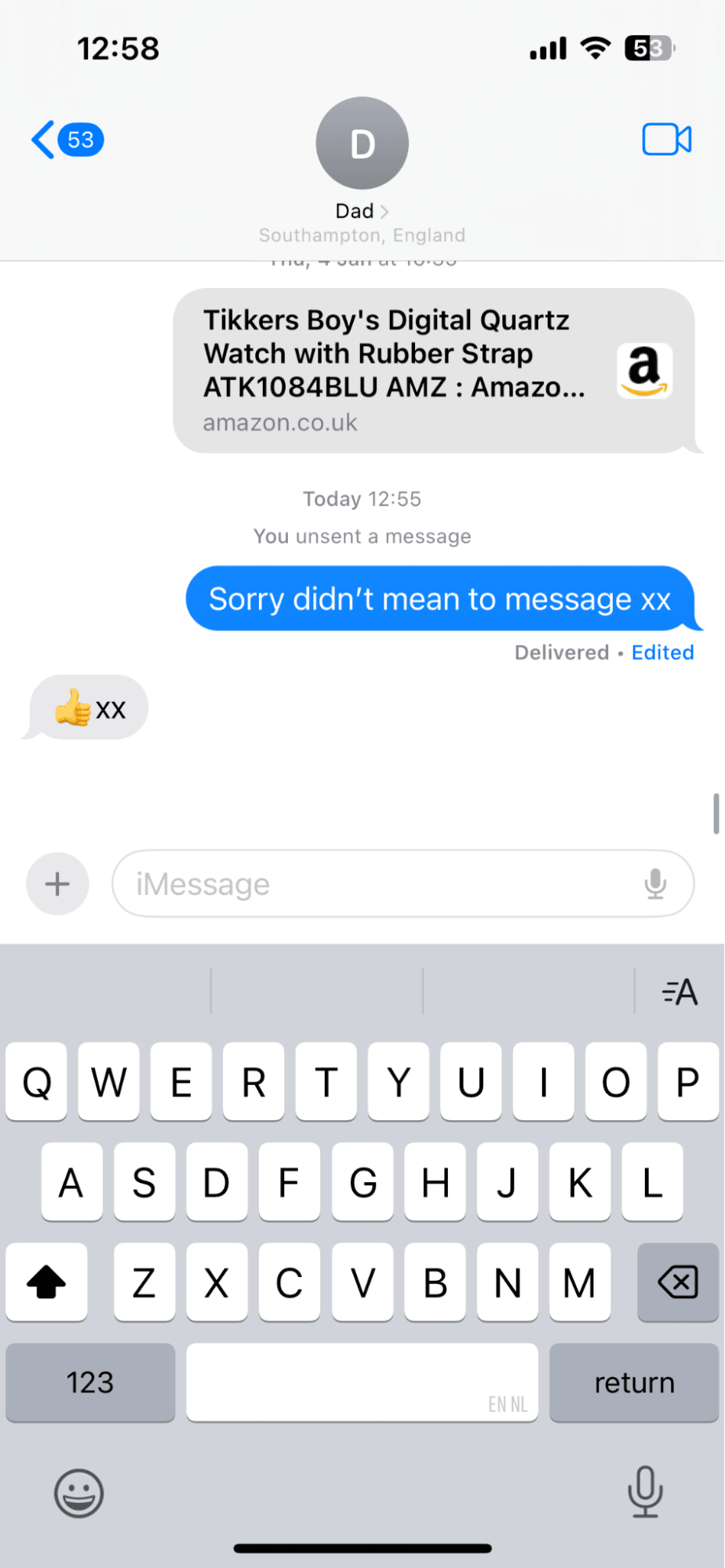
-
Again, hold and press the message you want to edit.
-
Select edit and make the changes.
If you notice that your iPhone is starting to feel slow or cumbersome while messaging, it might be time for a quick declutter; head to the next section, and we'll show you how.
Free up some iPhone memory for better performance
If your iPhone is running low on memory, then expect even the most basic of tasks, like messaging, to feel sluggish.
Luckily, you don't have to put up with it; use a tool like CleanMy®Phone and scan the depths of your iPhone for useless duplicates and similar images, which often not only clog up your memory but, in turn, affect your iPhone's overall performance; here's how:
Delete old duplicate photos
-
Once you've installed the app, open it and press Declutter > Scan.
-
Take a look at the Duplicates category.
-
Sort and select photos to remove, then press Clean.
Delete useless similar images

-
Now press Organize from the bottom > Scan.
-
Here, you can select any category displayed to open it and press Similar from the top.
-
Select images to delete and press Clean.
So, we've covered how to unsend a message on iMessage and how to keep your iPhone clutter-free. Let's finish with some handy FAQs.
FAQS: Can you unsend a text message?
Here's a look at some of the most commonly asked questions about Apple's Undo Send feature.
Does the recipient know I unsent a message?
If they're using iOS 16 or later, then yes, they'll see a note saying that a message was unsent. But they won't get a notification or alert, so it's a subtle, silent note that they'll only see if they open the conversation.
Can you unsend from iPhone to Android?
The Undo Send feature from Apple only works, as you can probably guess for iMessage. So, no, you can't delete text messages sent to a recipient using an Android.
Can I unsend images and videos from iMessage?
Yes, the same two-minute window applies, but it's possible; you just need to follow the exact same steps as if you were removing a message.
Can you use the Undo Send feature in group chats?
In theory, yes, but the tricky part here is if lots of people in the group aren't running iOS 16 or later, then the message won't disappear. So it's possible that the message is deleted only for some people and not everyone.
Well, we've reached the end of this quick article. Hopefully, we've answered all your questions, like how long do you have to unsend a message on iPhone, how to unsend them, and more. Don't forget to keep your iPhone clutter-free to keep it running at its best.





