How to unzip files on Mac
Are you curious about how to unzip files on a Mac? Then you're in luck! We've put together everything you need to know in this easy-to-follow article.
From Mac beginners to those just looking for a quick refresher, we'll walk you through all the various ways to unzip files on your device.
So, let's dive right in and demystify the process of unzipping files on your MacBook.
The basics: Unzip files on a Mac
Zip or zipped files are also sometimes referred to as archive files. In simple terms, they are a group of chosen items that have been compressed down into one singular file.
The benefit of a zip file is that it uses up less space on our devices and is easy to transfer between devices and people.
Before we get into the ways of how to open zip files on a Mac, here's a quick reminder on how to compress and create a zip file.
-
Open Finder and go to the location of the items you want to compress down.
-
Select all the items you'd like to compress down.
-
Right-click and press Compress.
-
Your zip file will now be created and will be called "Archive.zip."

Although zip files do take up less storage on our devices, it's not an invitation to get lazy with your cleanup habits; a build-up of any type of file or system junk will result in slower performance and less space, so here's a helpful tip for you.
How to optimize Mac storage
When it comes to keeping our Macs running smoothly, regular cleanup and maintenance is a must. Mac computers can quickly get weighed down by items like broken or temporary files, cache, cookies, system logs, and other unnecessary clutter.
Instead of painstakingly scouring your device for digital clutter, a great way to keep your Mac's storage effectively optimized is to use a trusted and dedicated app, like the Apple notarized Mac cleaner tool named CleanMyMacX.
Its System Junk module will take care of your Mac's build-up of system trash in just a few clicks; here's how to use it:
-
Install the free version or open the application on your device.
-
Click System Junk > Scan.
-
Click Clean. Or you can click Review Details first to select what will be removed and then hit Clean.

How to open a zip file Mac
OK, we've covered the basics. Now, let's get to the main event: how to unzip a file on Mac.
1. The double-click technique
By far, the simplest way to open a zipped file is to use the double-click technique: here's how:
-
Locate the zip file and simply double-click it to open it on your Mac.
-
The files will then unzip and will be saved as a new file with the same name in the same location.
-
Double-click the new files to view what's inside.
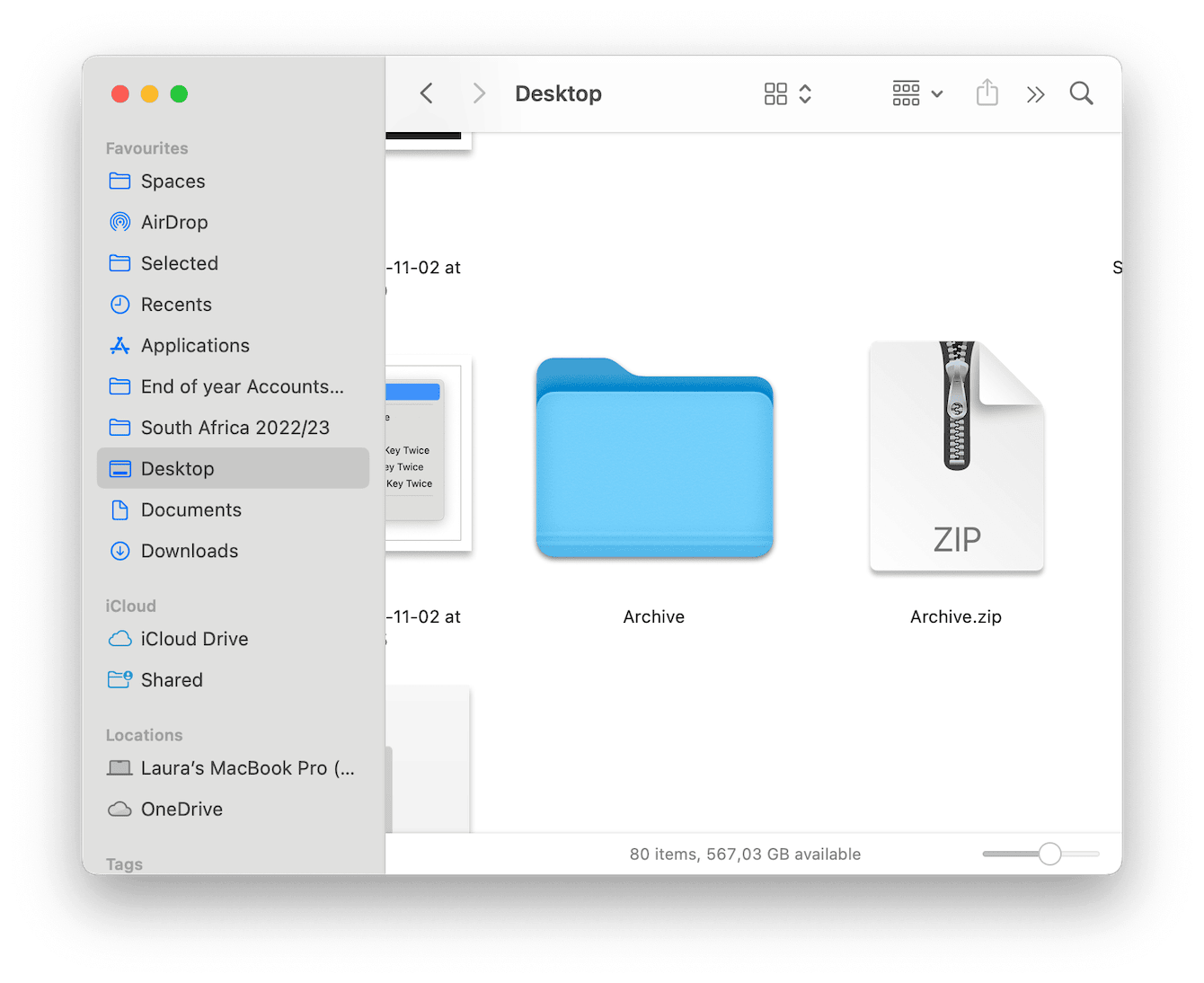
2. Archive Utility
Another quick way to open zip file on a Mac is to use the built-in Archive Utility tool; here's how:
-
Right-click the zip folder > Open With > Archive Utility.
-
Archive Utility will now extract the files and create a new folder of the same name. This will be saved again in the same location.
-
Click the newly created folder to view the contents.
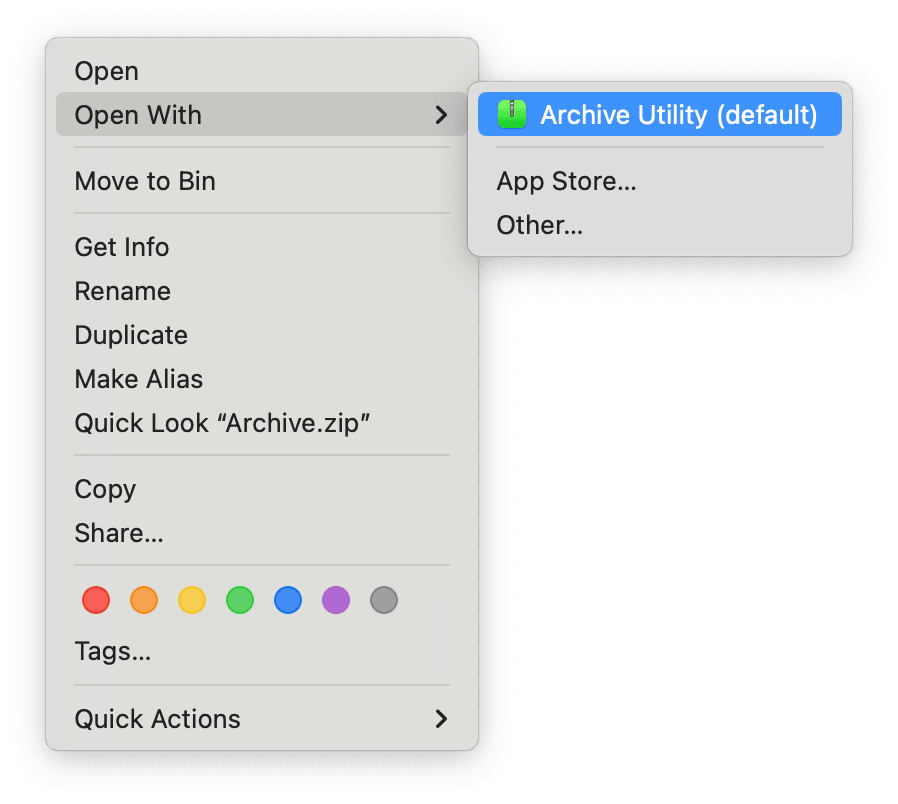
3. Third-party tools
Although it's not necessary because Apple has its own built-in free tools to unzip files, it is still possible to use a trusted third-party tool or app to manage and open zip files.
Occasionally, you'll run into unusual file types that require specialist software to extract the contents.
Make sure, as always, to do your research first when downloading apps or using third-party software.
Here are a few recommendations on the best software for opening zip files:
Another benefit of using a third-party tool is that some of them offer previews of the zipped file contents, which can help you keep your Mac free from viruses.
If you're concerned about downloading or adding vicious software to your Mac via zipped files, we've got a great tip in the section below.
How to extract files on Mac safely
It goes without saying that you should always take caution when unzipping files on your Mac, especially if you don't know or trust the recipient.
Zip archives can be dangerous and contain harmful viruses. It's worth checking them for malware before you open them.
The application I mentioned earlier in the article, CleanMyMac, has a really smart Malware Removal module that can help you perform instant system scans and checks for threats.
So before you unzip, run a quick malware check; here's how:

-
Open the app once again. This time, select Malware Removal.
-
Click Scan.
-
If the scan doesn't return any issues, then open your zipped file using any of the methods outlined in this article.
So, let's finish up with some FAQs.
FAQs: how to unzip files on a Mac
1. What do I do if my zip file won't open?
When you can't open a zip file, you'll need to check that your Mac has enough space to unzip the contents. Head to System Settings > General > Storage from within the main Apple menu to check.
If your storage is fine, ask the sender to zip the file and send it again.
2. How do I unzip a .RAR files on my Mac?
Apple's built-in Archive Utility can't unzip .RAR files, so this would be an occasion to use a third-party tool. We recommended two options earlier in the article.
Well, we've come to the end of this article on how to unzip files on a MacBook. As you can see from the methods outlined, it's an easy task, thanks to Apple's Archive Utility function.

