How to update Safari on old Mac
Curious how to update Safari on an older Mac? If you're experiencing slow performance or compatibility issues, it might be due to an outdated version of the browser. If it's been a while since you updated your macOS, or you're purposely using an older operating system, you might start running into issues with outdated apps.
Keeping Safari up-to-date is actually quite important; not only do users benefit from the latest security enhancements and improvements, but you'll also get known bug fixes, new browser features, and updated website compatibility, all helping to improve Safari browsing speed, prevent annoying crashes, and ensure you're protected against the latest online threats.
So, let's get started, shall we?
What is the latest version of Safari?
As we write this article, the latest version of Safari for Mac is Version 18.0, but this will, of course, quickly become outdated; here's a quick reminder on how to check what version your Mac is running:
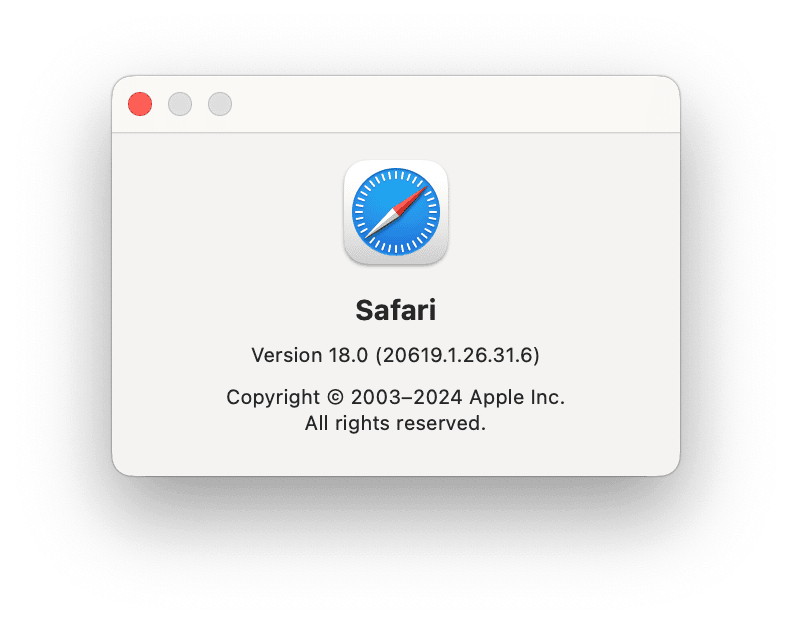
- Open a Safari browsing window.
- From the top menu, select Safari > About Safari.
- A little window will appear displaying the Safari version information.
Ok, so now that you know how to check which version of Safari your Mac is using, let's take a look at how you can update it.
How to update Safari on old MacBook?
Safari updates have essentially been automated. It's actually been quite a while since users have had the option to update the browser manually. Back with the introduction of Mojave 10.14 in 2018, Apple decided that it was easier to bundle Sarafi updates into main macOS updates.
So, the only way to update Safari is to update your entire operating system; here's a reminder of how:

- Select the main Apple menu > System Settings.
- Go to General > Software Update.
This might come as disappointing news to those who have a Mac that isn't compatible with a new major update. In some cases, though, you may see an option to update Safari without upgrading to a whole new macOS version. It usually comes with the update to the latest version of the macOS currently installed on your Mac (for example, to Sonoma 14.7 at the moment of writing this article).
But if updating Safari on your Mac isn't an option, you could try installing an alternative browser, like Chrome or Firefox.
The good news is that not all app updates are bundled into Apple system updates, so head to the next section to find out how you can quickly update your other apps.
How to update other apps on Mac
Updating apps is quick and easy when you use a tool like CleanMyMac. Gone are the days of slowly cross-referencing developers' websites for the latest release info or trying to remember your App Store login credentials; this clever tool has a purpose-built Updater module designed to allow users to update their favorite apps simultaneously in just a few clicks. Here's how it works:

- Install the app on your Mac, or test it for seven days free.
- Select Updater from the sidebar > View All Updates.
- Select All or certain individual apps you want to update.
- Click Update.
That's it! So simple, right? Our useful tips don't end here either; jump down to the next section for a few final tricks on how to speed up an older Mac.
How to speed up an old Mac
There's plenty you can do to speed up and optimize an older Mac; let's take a look.
1. Quit apps you're not using
It might sound obvious, but you'd be surprised how many apps and programs are running away unknown, slowing your Mac down and eating your precious RAM. Open Activity Monitor to see what's running in real-time; here's how:
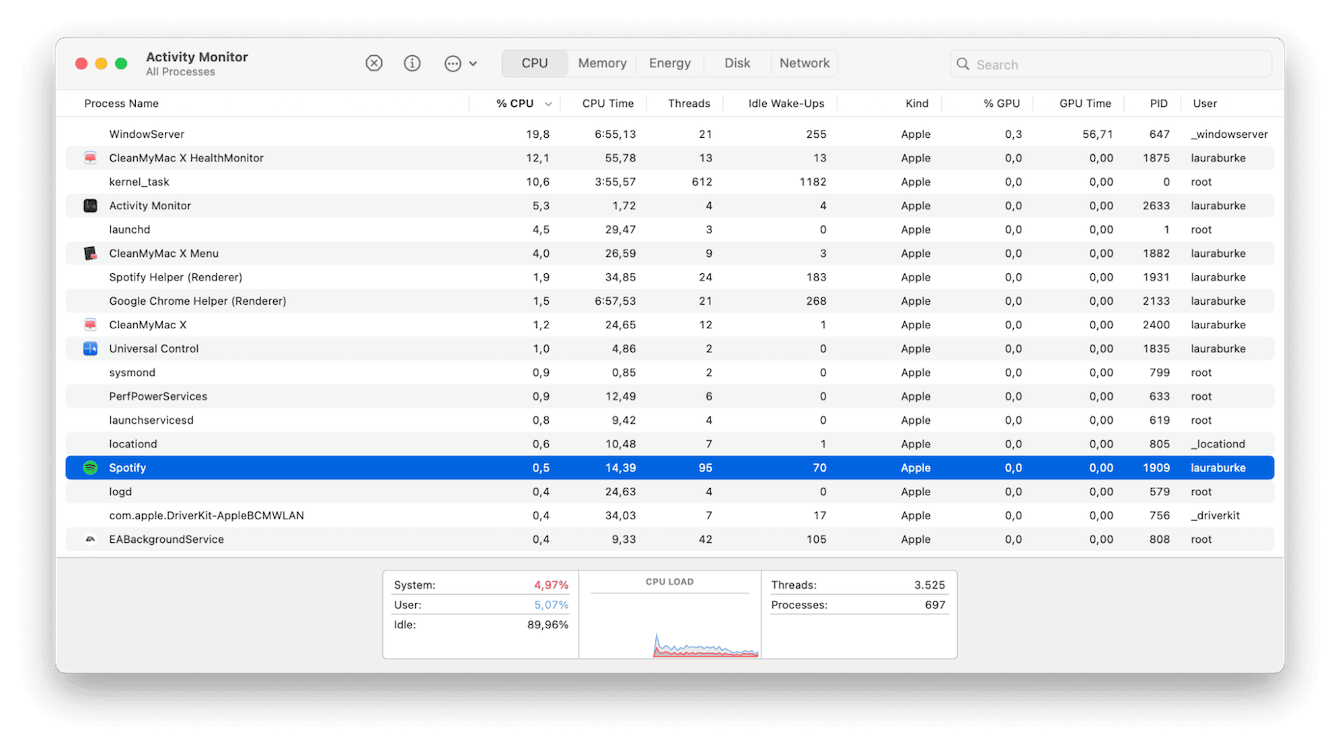
- Open Activity Monitor from Finder > Applications > Utilities.
- Check both the CPU and Memory tabs.
- Select any apps you don't need active and press the X button to close them down.
2. Remove old apps
While we're on the subject of apps, another way to speed up an older device is to fully remove apps you no longer need. Complete removal is a bit more complex than quickly dragging an icon into your Trash; you'll need to remove all leftover files and digital traces. Check out this useful guide on how to do this.
3. Reduce your Mac's startup items
Startup items are another resource burner, and for older Macs, they can really slow things down when you first boot up your device; here's how to give your Mac some extra room to perform:

- From the main Apple menu, go to System Settings > General > Login Items & Extensions.
- Select items under Open at Login and click the '-' button to remove them.
4. Free up disk space
If you're low on disk space, this adds another burden on your older device, so here are some quick ways to free up space and boost output.
- Delete old files: Go through your files, look for any large media files, and delete anything you no longer need.
- Empty the Trash: Remember that files in your Trash still take up space. Empty it regularly.
- Move files to external or cloud storage: Transfer older files, like photos, videos, and documents, to an external hard drive or a cloud service like iCloud, Google Drive, or Dropbox.
- Clear out your Downloads: You might be shocked at how much useless stuff builds up in here. Remove what you no longer need.
So there we have it; now you know how to update Safari on an old Mac. Regular updates ensure that Safari runs at its best, supports the latest web technologies, and protects you from vulnerabilities. But if your device is no longer compatible with the latest major Apple updates, try another browser and use the tips we've provided to keep your device optimized and running smoothly until next time; happy browsing.

