The ultimate guide to Disk Utility on Mac
The built-in macOS Disk Utility tool is a smart tool that enables users to manage their external and internal storage devices.
Many Mac users feel overwhelmed by its functions; that's why we've put together this ultimate guide.
We'll cover everything about Disk Utility, from what it does and where it's located to tips on how to use it like a pro.
So, let's get started, and let's get to grips with the basics.
What is Disk Utility on Mac?
Disk Utility plays a really integral role on our devices; it makes it easy for users to take control of their Mac disk management.
You can easily perform disk and disk volume-related tasks, like reorganizing your hard drive or fixing troublesome disk errors — Disk Utility is the tool to help.
When might you need to use Disk Utility?
OK, so we know what the Disk Utility can do, but when might you need to use it?
-
If your Mac won't start up
-
If an external storage device won't connect
-
When your apps are constantly stalling or quitting
-
If you suspect a startup disk problem
Let's take a closer look at Disk Utility Mac functions in the section below.
The main functions of Disk Utility on Mac
Disk Utility has many functions; here's a closer look at what you can use Disk Utility for:
-
Erase or reformat an external storage device
-
Diagnose or fix disk issues
-
Erase or partition a disk
-
Encrypt your storage device
-
Create a disk image
-
Combine multiple hard disks
Where is Disk Utility on Mac?
So for those who need a quick reminder, here's how to find and locate Disc Utility on your Mac:
Open Finder > Applications > Utilities > Disk Utility

If you're curious about Disk Utility because you're trying to reorganize your hard drive or save space, here's a bonus tip that might just save you some considerable time.
The System Junk Module from CleanMyMac is built to handle digital clutter in just a few clicks. There's no need to waste time scouring your device for forgotten cache, system logs, or broken and temporary files; this tool does all the hard work for you; here's how:
-
Get the free version here, or open the application.
-
Select System Junk and click Scan.
-
Once complete, review its findings and click Clean.

Now, let's get back to Disk Utility.
How to use macOS Disk Utility like a pro
1. First Aid
First Aid is one of the most valuable features within Disk Utility. It's here where you can diagnose and repair troubling disk errors connected to your Mac disks' configuration and directory structure. First Aid can help you solve many disk problems. Here's how to use it:
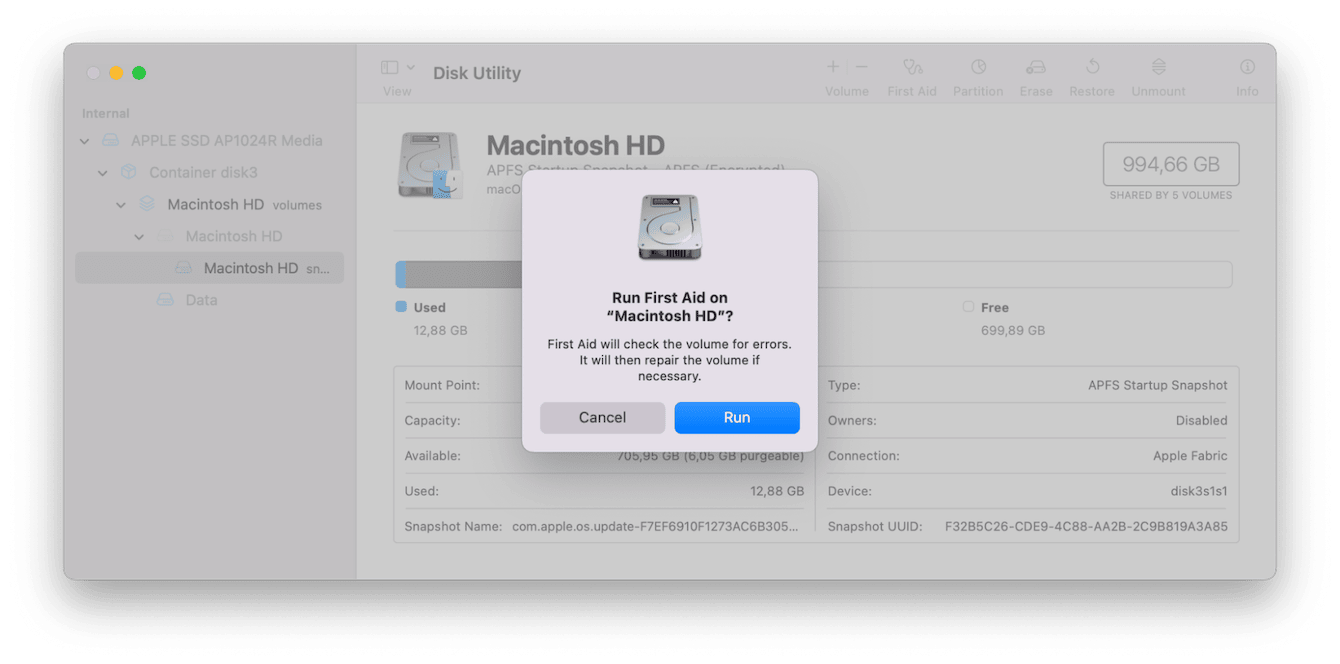
- Open Disk Utility via the steps highlighted earlier in the article.
- From the sidebar, select the disk or volume you're having issues with.
- Click First Aid from the top and hit Run.
- Once it's finished, if errors are found, it will try to repair them. Simply follow any on-screen instructions.
- If it found errors it couldn't repair, you might need to erase or format your disk.
2. Erase or format a disk
There are a couple of reasons you might need to erase or format a disk. Let's take a look:
-
You're preparing to sell your MacBook
-
Preparing a new external storage drive for backups
-
Reformatting an incompatible external storage device
-
Creating a bootable USB drive
-
Removing all files to have a rejuvenated device
No matter why, before you erase or format a disk, there are always a few steps you should take to prepare:
No matter why, before you erase or format a disk, there are always a few steps you should take to prepare:
-
Install the latest software updates to your Mac.
-
Safely remove any connected Bluetooth devices.
-
Use Time Machine to make a backup of any data you don't want to lose.
So, here's how to erase your Mac using Disk Utility for Apple Silicon:
-
Turn your MacBook off completely from the main Apple menu.
-
Turn your device on with the power button but hold it down until the startup options window appears.
-
Release, click Options, and then click Continue. Enter your admin credentials.
-
When the Utilities Window appears, select Disk Utility and click Continue.
-
Select your Mac startup hard drive from the sidebar, click Erase from the toolbar, enter a new name, and select APFS as the format.
- If prompted to enter your Apple ID or admin credentials, do so. Confirm that you want to Erase your Mac and click Erase Mac and Restart.
Wait for your Mac to reload. You'll need to follow the instructions.
If you're operating an older Intel-based Mac, you can view the Apple help article on erasing your Mac here.
3. Create a disk image using Disk Utility
Disk Utility also makes it easy for you to create a disk image of the contents of a particular folder for transfer to another MacBook, archive, or any location that won't allow folders.
You could compare this to a zip archive compression; it allows you to save space and encrypt the data.
The instructions vary depending on your exact need and desire; read the official how-to from Apple here.
4. Partition a physical disk
A partition is a precise percentage of space on your hard drive that is purposely separated from the rest of your disk, also known as Containers.
Here are a few reasons why users want to do this:
-
To run multiple versions of macOS
-
Repair disk issues
-
Better organization
-
Manage your backups more efficiently
So, before you dive into creating a partition on your device, it's a good moment to back up any data using Time Machine.
How to create a partition:
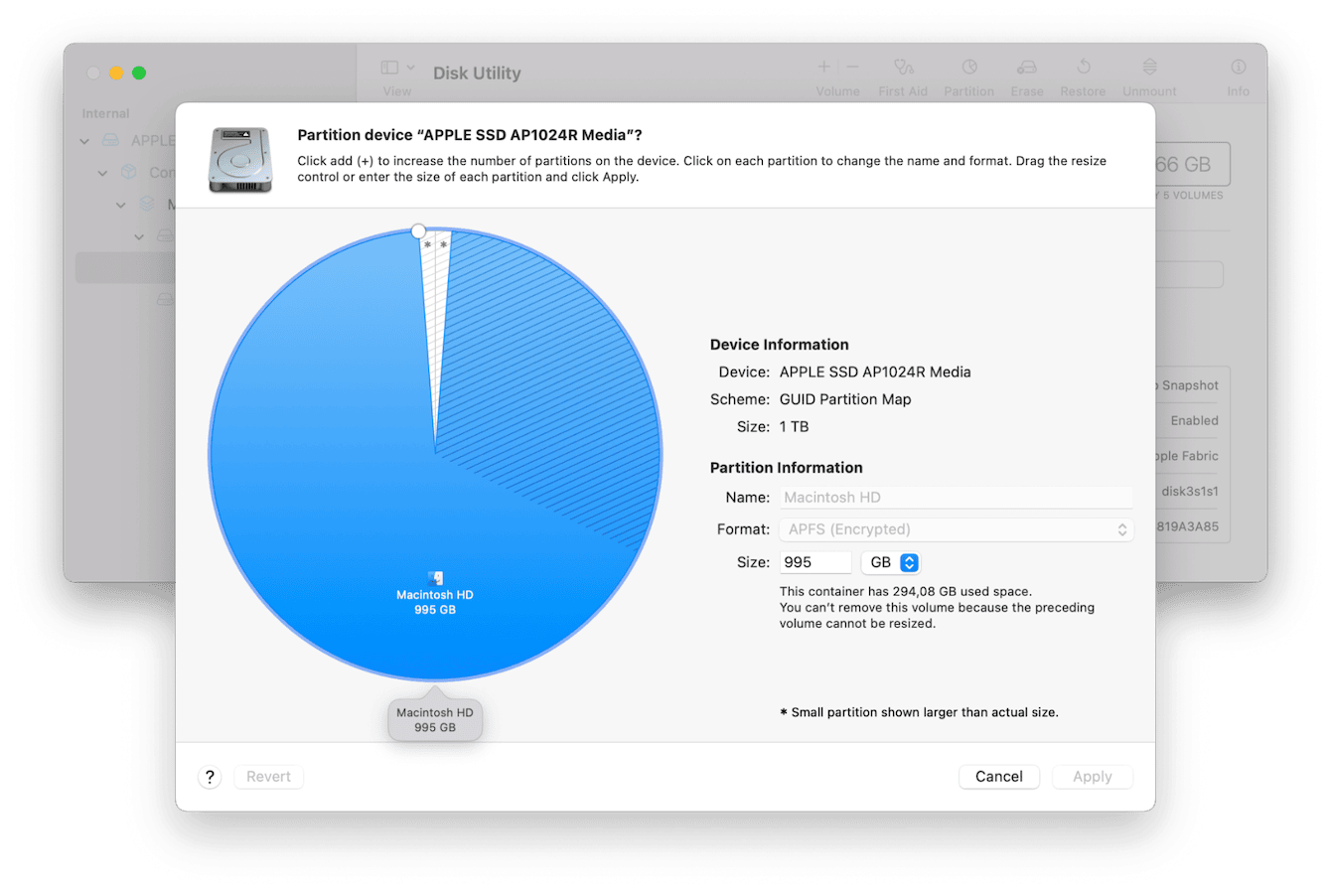
-
Open Disk Utility once again using the steps from earlier in this article.
-
Select your hard drive from the sidebar and click Partition from the top toolbar.
-
Click the Add or Plus button just below the pie chart and select Add Partition.
-
Enter a name and select an appropriate format.
-
You can now drag the partition size directly on the pie chart or enter the desired size in the Size dropdown and click Apply.
-
Finally, click Partition and follow any additional on-screen instructions.
This may take a while, depending on the size of the partition.
If you want to know how to delete or erase a partition, you can read the Apple help guide here.
So, we've walked through some of the most used features on Mac Disk Utility. Let's now take a look at some frequently asked questions.
FAQs: Mac disk management
What is Unmount in Disk Utility?
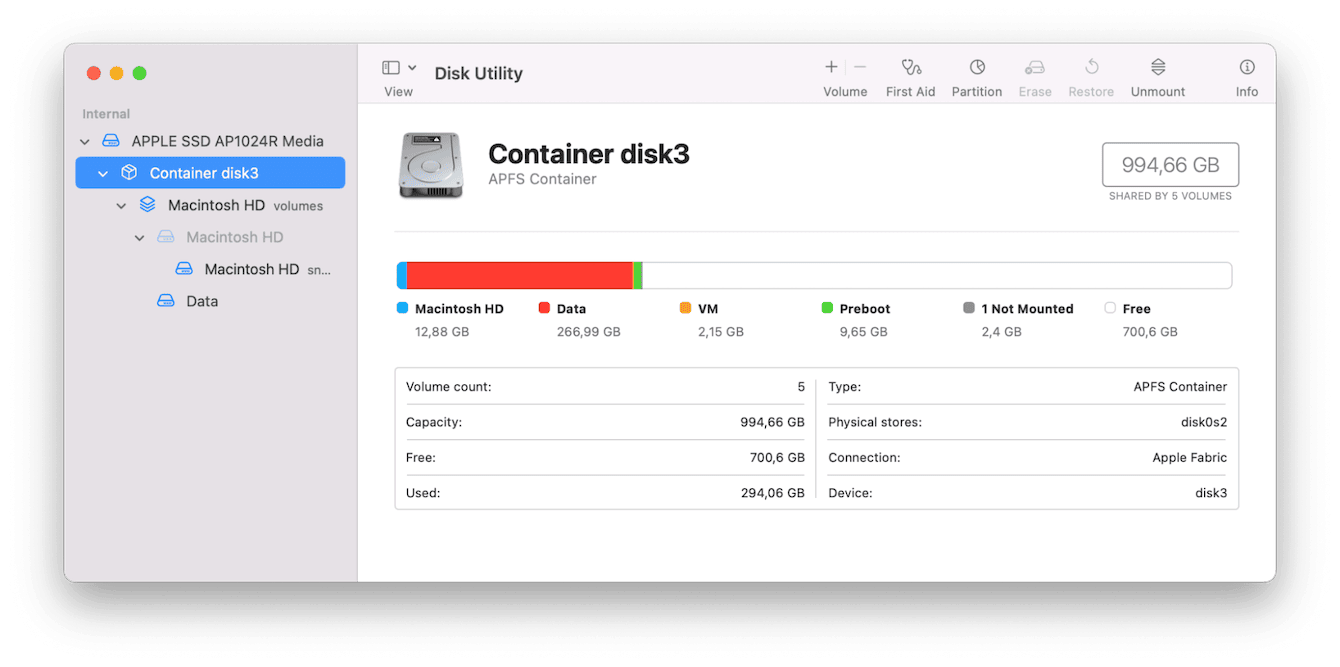
Within Disk Utility, disks that appear in the sidebar are mounted. The unmount option appears in the top toolbar; this will allow you to essentially disconnect the disk for maintenance or repair.
What is a volume on your Mac disk?
Your Mac drive can house more than one partition or container. Each container can then have multiple volumes attached, which essentially separates data on your Mac in a dedicated allocated space. A volume is not the same as a partition.
How long does it take to run First Aid?
Although there's no set time, First Aid usually takes around 5 minutes. However, if it discovers multiple errors or issues, it will, of course, require more time to repair them, depending on the severity of the problems.
Can you use Disk Utility to fix an external storage device that won't connect?
Yes! You've got two options here, you can either try to force mount the device or run First Aid.
Here's how to try a force mount:
- Ensure your device is properly connected.
- Open Disk Utility.
- Find the external disk in the sidebar and click Mount from the toolbar.
Here's how to run First Aid on a storage device:
- Again, make sure the device is connected to your Mac properly.
- Open Disk Utility, select your device from the list.
- Click First Aid from the toolbar and click Run.
What happens if Disk Utility can't repair my broken disk?
If you discover that Disk Utility is unable to repair your disk, you should try to back up as much of your personal data as possible with Time Machine. Apple then recommends reformatting the disk, reinstalling the macOS, and restoring your saved and backed up data.
As you can see, Disk Utility is a powerful and useful tool on our devices. Although it might seem daunting, it is a tool that is worth investing your time in understanding.
We'll all, from time to time, run into issues and problems on our Macs, and knowing what is Disk Utility on Mac and how to handle its features can save you a trip to the Apple repair center.
Thanks for sticking around to the end, and come back later for more Mac tips.

