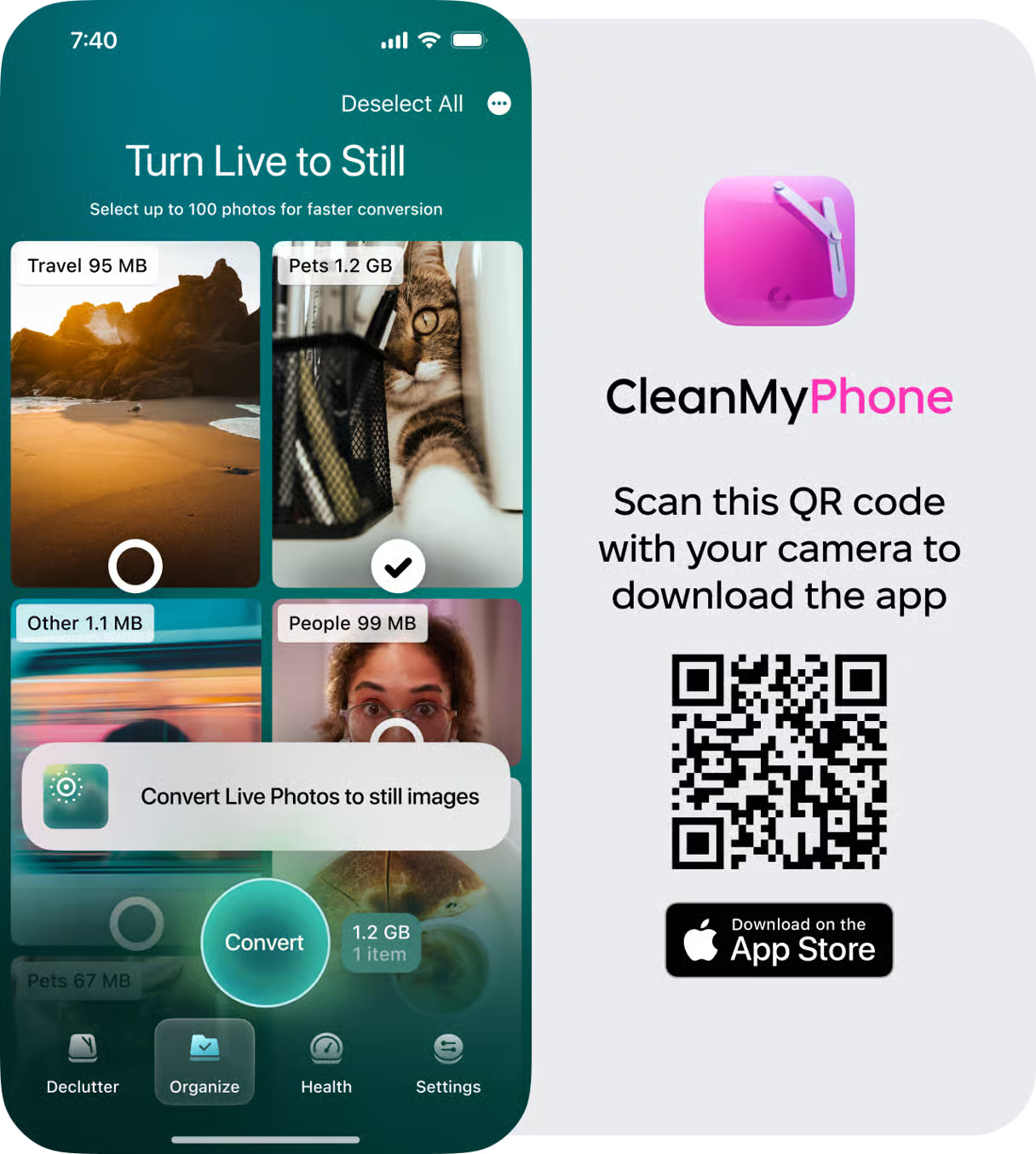How to use live photo as wallpaper on iPhone
Did you know you can have an animated wallpaper on your iPhone? Loads of users still don't know about this cool little feature.
Most iPhone users know about Live Photos, but it's surprising that only a few people know they can be used in combination with lock screen wallpapers to bring their iPhones and captured moments to life.
We'll walk you through the methods because there are multiple ways it can be done, plus some bonus content on how to keep your iPhone clutter-free.
And just so you know, the tips we outline in this article are for iOS 18. Let's get started and get your new favorite Live Photo set as wallpaper.
What are dynamic wallpapers on iPhone?
Dynamic wallpapers are not entirely new to Apple; they've been around for a while on our MacBooks, but with the release of iOS 18, Live Photos can now be used to make wallpapers.
Live Photos work only on your lock screen, so even if you pair it with your home screen or set a Live Photo as your home screen wallpaper, it won't work there.
When your iPhone is locked, you'll see the three seconds of movement captured. It's a nice way of bringing your phone to life.
Ok, so we've covered the basics; let's get to the fun part and look at how to set live wallpaper on iPhone.
How to make a live wallpaper on an iPhone
Setting up Live Photos to be used as dynamic wallpapers is pretty simple. There are a few different ways to do it, so let's take a look.
1. Through your Settings App
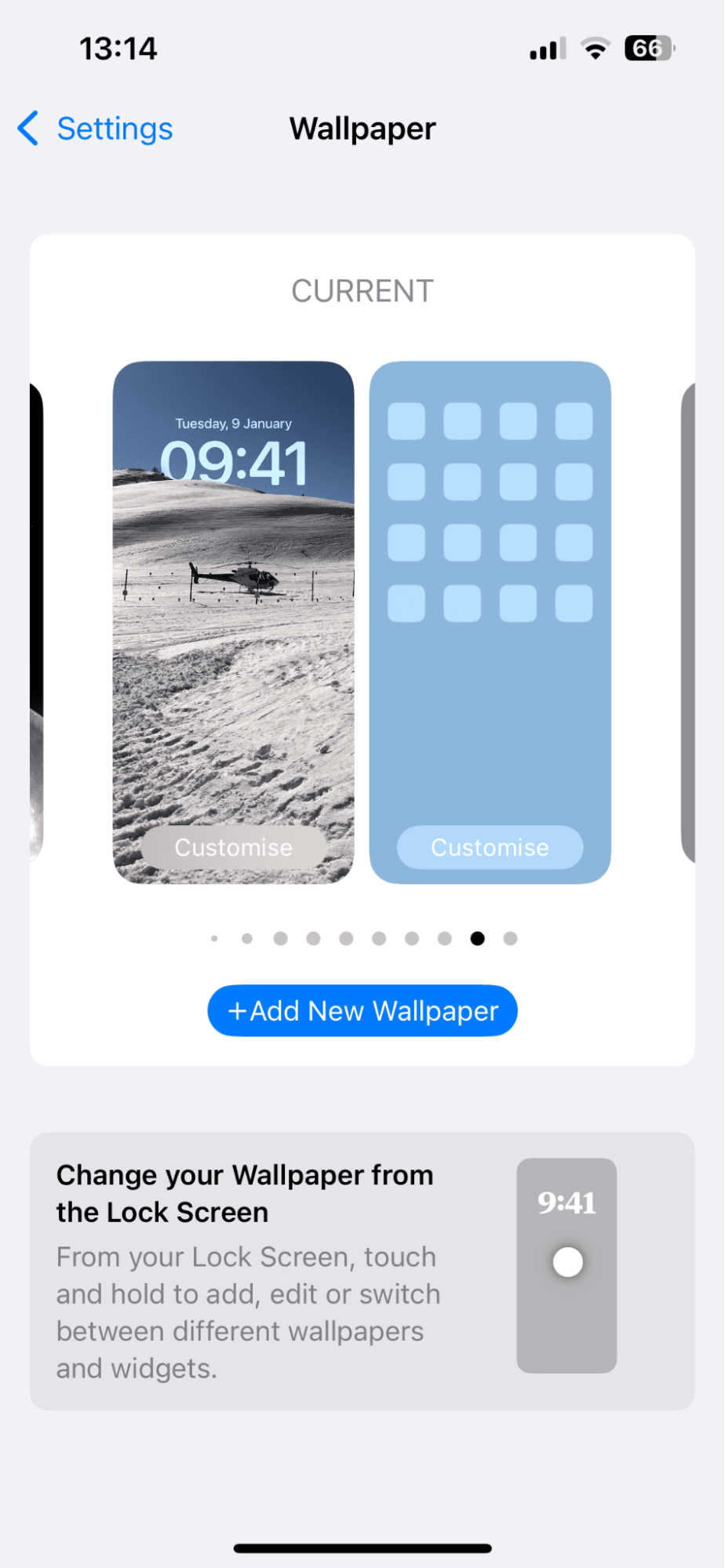
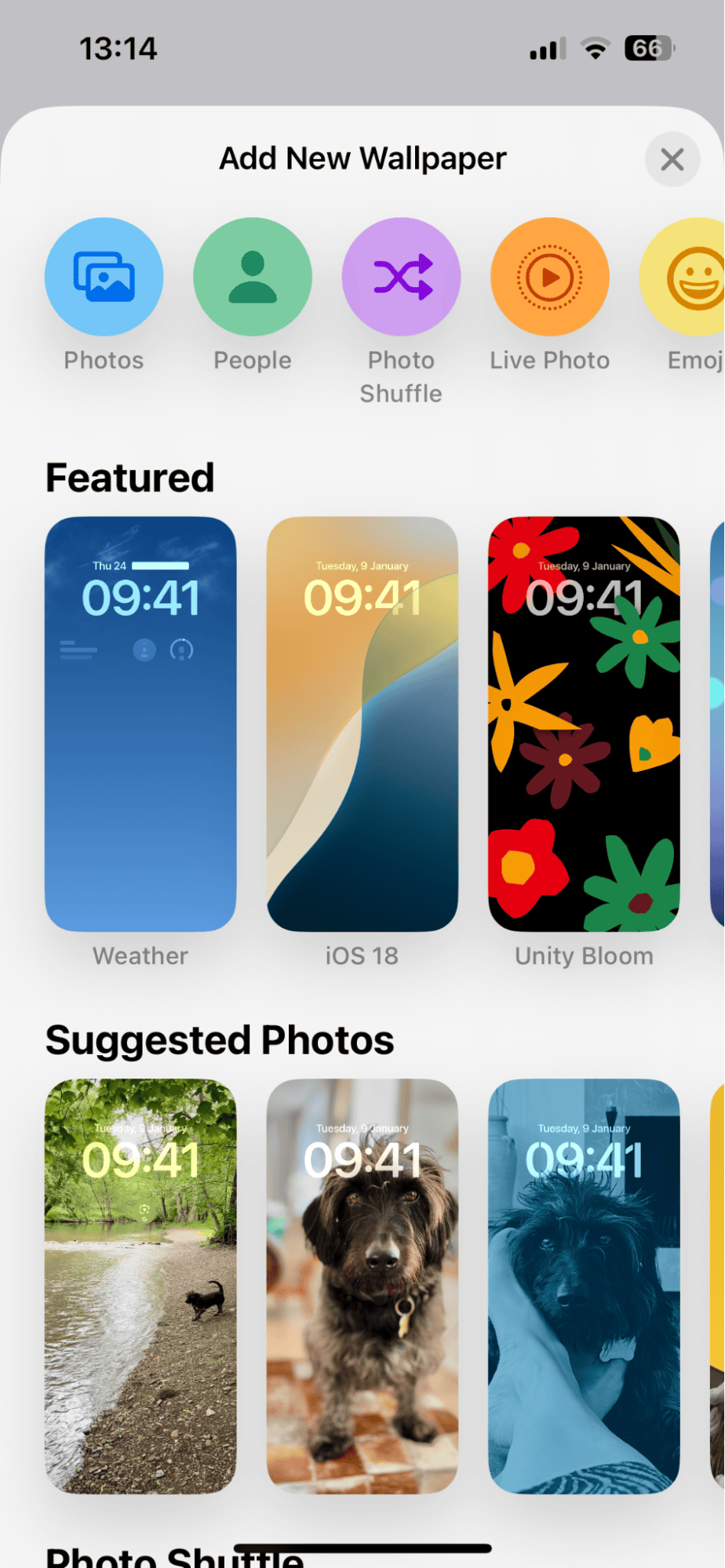
- Open the Settings app on your iPhone.
- Select Wallpaper > Add New Wallpaper.
- Select Live Photo from the top.
- Select the image you want to use and press Add.
- Choose if you want to pair your home screen or customize it.
Because Apple loves options, the following tip is another way to do it.
2. Through your Photos App
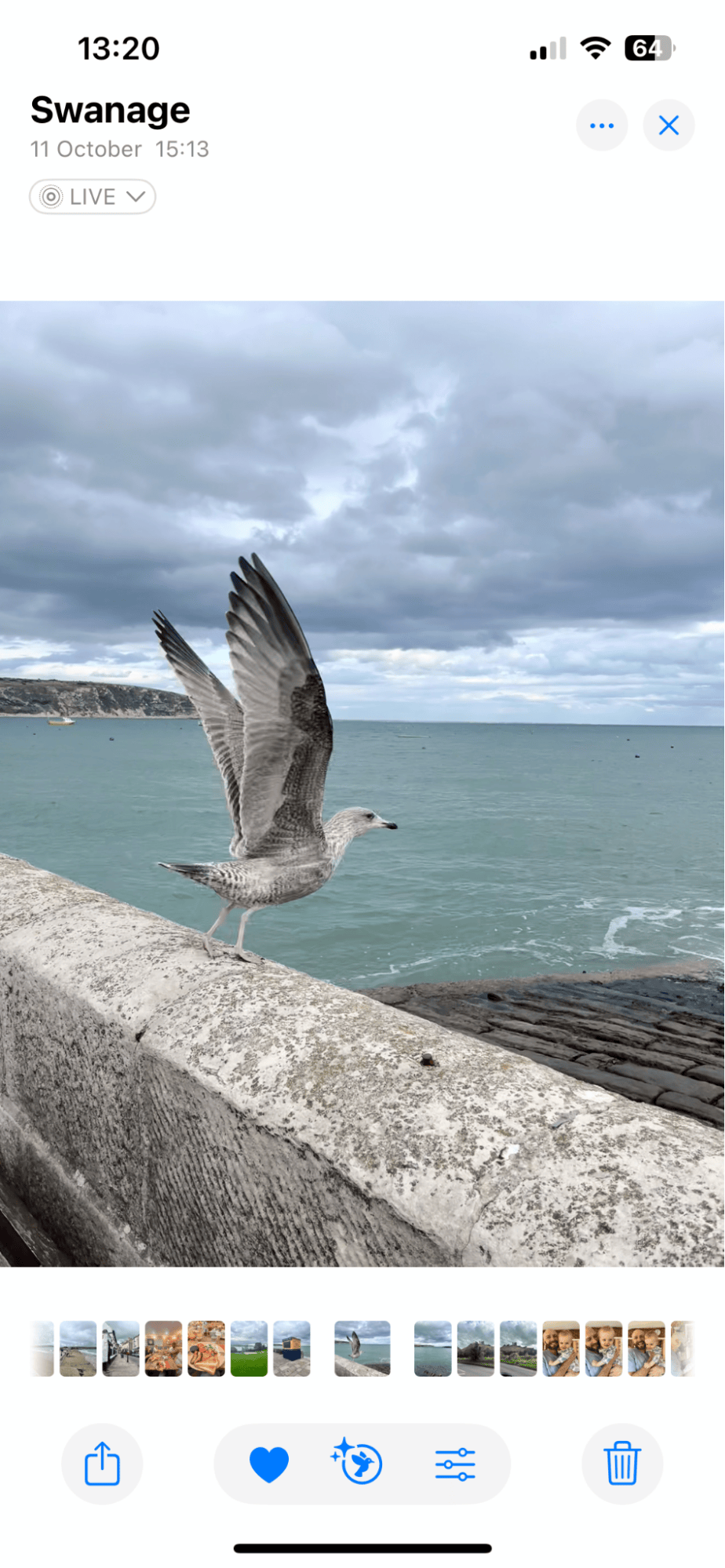
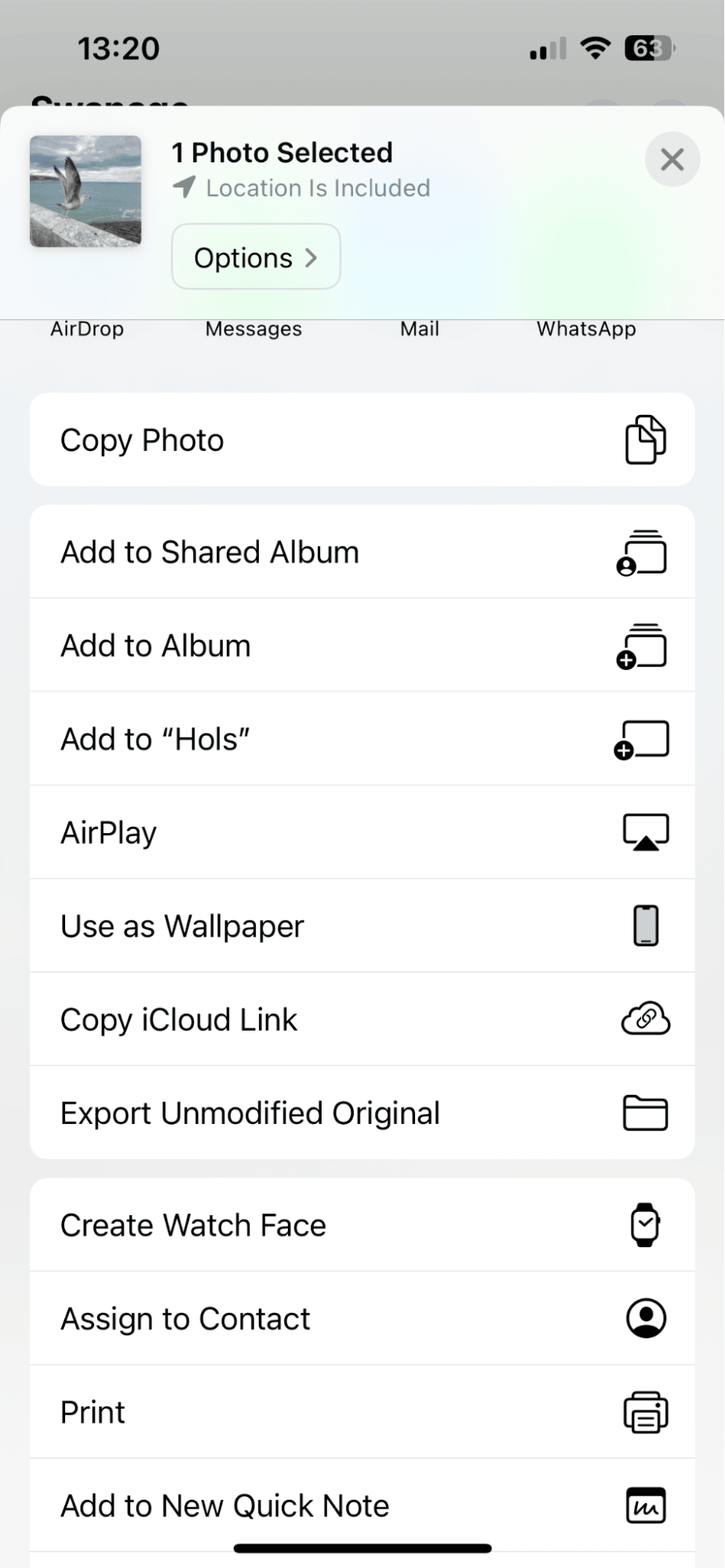
- Open the Photos app.
- Go to the Live photo you want to use.
- Select the share icon and scroll down to Set As Wallpaper.
- Press Add and choose whether to pair your home screen or customize it.
And it doesn't end here; there's another method below.
3. From your lock screen
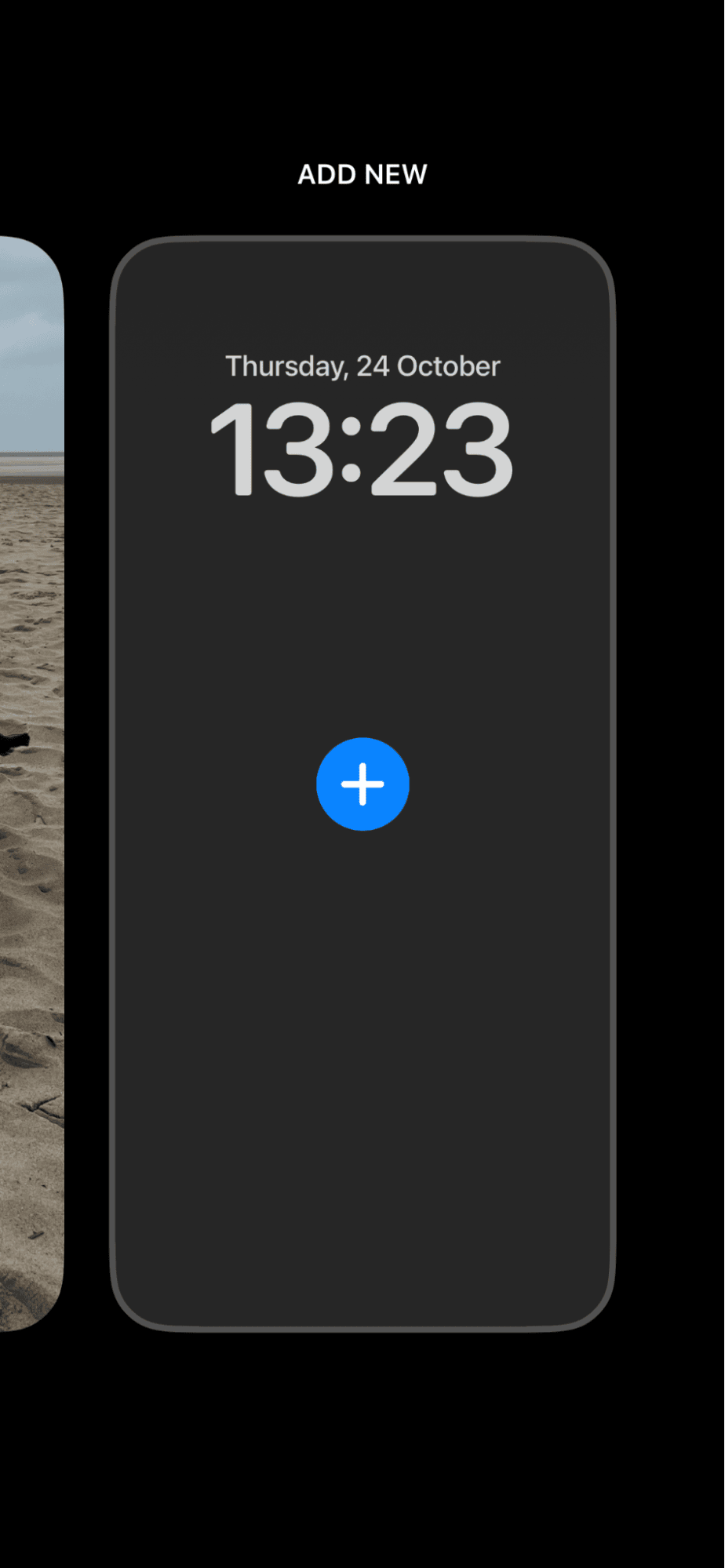
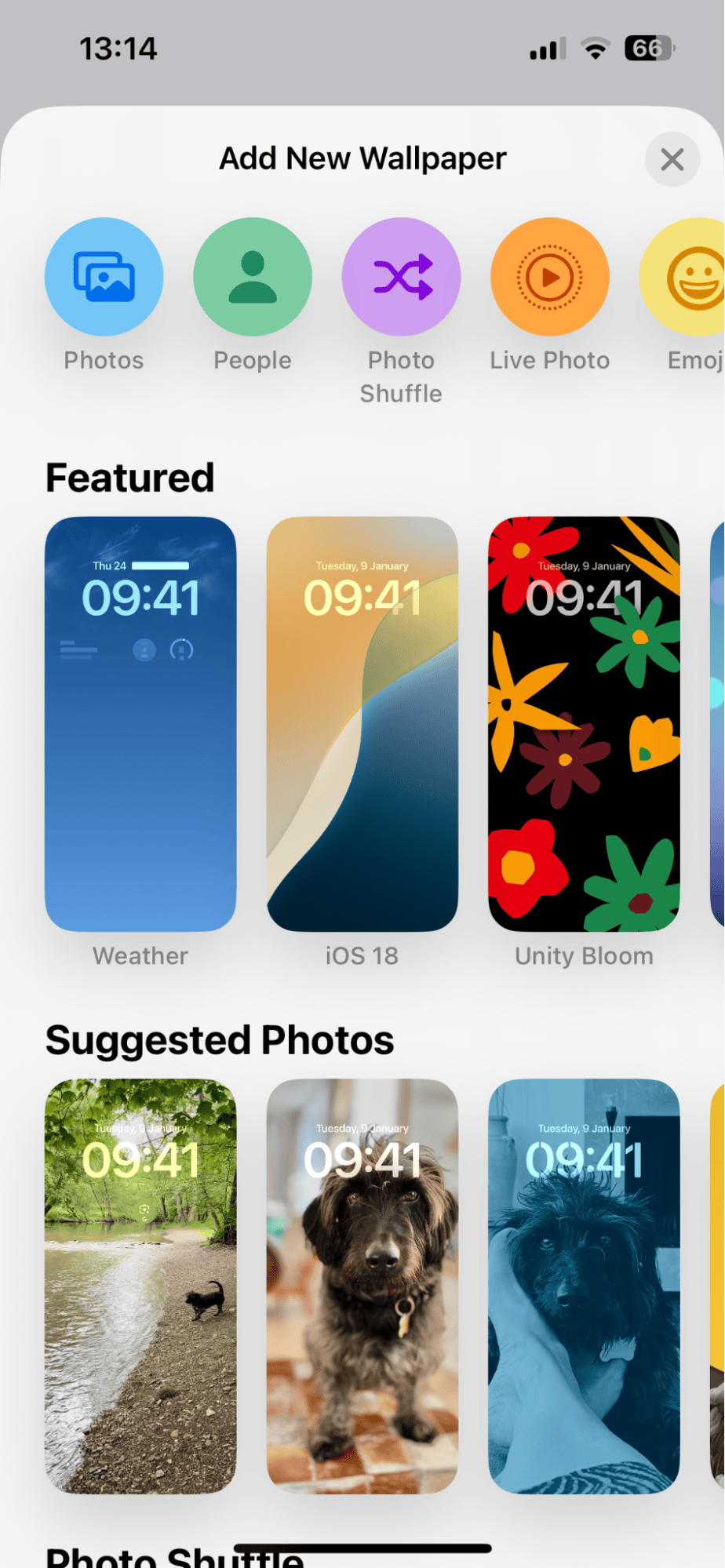
- From your lock screen.
- Use a finder and hold down until customize wallpaper options appear.
- Press the + Icon > Live Photos.
- Select your desired image and press Add.
- Choose if you want to pair your home screen or customize it.
So there you go. Three ways exist to set a Live Photo as an iPhone dynamic wallpaper.
How to otimize Live photos file size?
As you experiment with Live Photos, keep an eye on the size of your media library. They take up more space than a regular still photo, so if you've got loads of duplicates or similar images, you might want to get rid of them to free up iPhone storage or make room for more Live photos.
Don't waste hours manually, use CleanMy®Phone instead. This app can turn your Live Photos to stills.
- Install the app or open it up on your iPhone.
- Select Organize (from the bottom).
- Choose up to 100 photos pe session.
- Compress & Repeat.
If you've taken tons of Live Photos in an effort to create the perfect wallpaper, then this tip will help you keep your phone in good shape, clutter-free, and optimized. In fact, keeping this up regularly will really help you get the most out of your device.
So before we end the article, let's finish up with some Live Photo wallpaper FAQs.
FAQs: iPhone moving live wallpaper
Do Live Wallpapers drain your iPhone battery?
Dynamic wallpapers, including Live Photos, will use battery life, much like any other process or app, so if you already struggle with a quick draining battery, opting for a standard wallpaper might be a better option.
My Live Wallpaper isn't working in Low Power Mode.
Yes, that's right, Low Power Mode basically disables certain visual effects, including Live Wallpapers, to conserve battery life, so when it's enabled, they won't work.
Why isn't my Live Wallpaper working?
Don't forget if your iPhone is in Low Power Mode, they'll be disabled. They also only work when your screen is locked.
Why can't I see the Live Photo option in my wallpaper settings?
It sounds like your iPhone isn't compatible. To access the live and dynamic wallpaper features, you'll first need to update your iOS to the latest software.
How can I tell if a photo is a Live Photo when setting it as wallpaper?
When you're in the wallpaper settings, make sure you select the Live Photos category option from the top; all the images presented will be Live.
What makes better wallpapers on your iPhone?
This really comes down to your personal preference; there are loads of options on iOS1 18, from Photo Shuffle to Emoji; it's really about taste and style, so why not try them all out until you find the perfect wallpaper for you?
Well, we've finally reached the end, but now you know how to set a Live Wallpaper on your iPhone. A great way to personalize your Lock Screen. No more picking up other people's phones by mistake; you'll know instantly which one is yours. Thanks for reading, and happy customizing.