Where is the Utilities folder on a Mac
If you run maintenance tasks on your Mac, at some point, you will need to access some of the applications in the Utilities folder.
While many of the system applications will never be necessary, it’s helpful to know what kinds of things are stored in the Utilities folder and where you can find it.
The Utilities folder is included with your Mac as a default and can be found in the Applications folder, which you can access a few different ways on your Mac.
What is the Utilities folder on a Mac?
The applications in your Mac’s Utilities folder can be used for troubleshooting and system maintenance, adjusting settings, and installing new hardware and software onto your computer.
The utilities within the folder will vary slightly depending on what macOS your Mac is currently running and what additional applications you have installed on your computer.
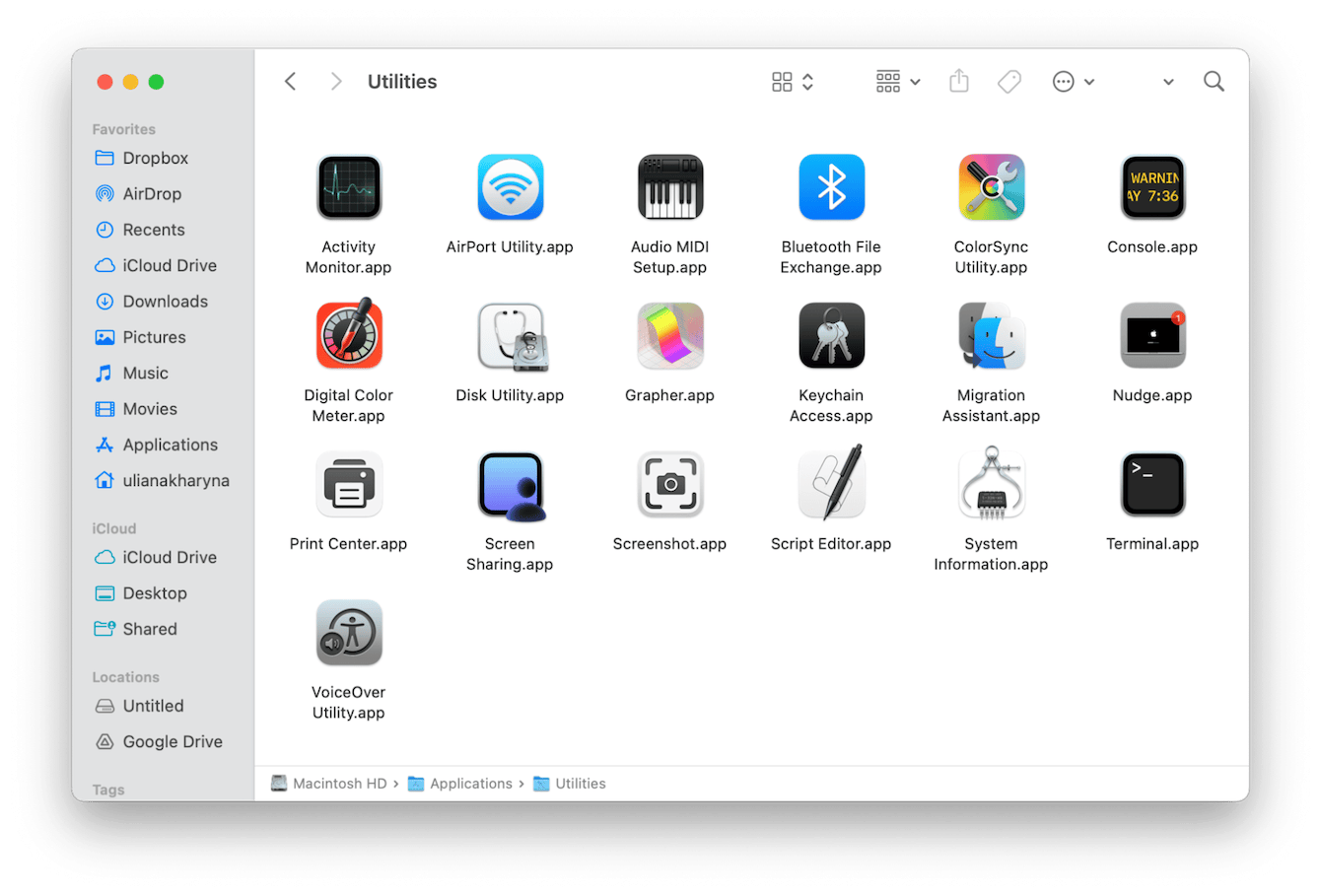
Here are a few of the most popular utilities that you’ll find in the Utilities folder and what they’re used for:
-
Activity Monitor: This useful tool provides information about what tasks are running on your computer and how many resources are being used by different systems. Check Activity Monitor when one of your apps becomes slow or unresponsive.
-
Console: When you or your tech guru need to troubleshoot system errors to diagnose a problem on your Mac.
-
Disk Utility: Manages your internal hard drive and external storage connected to your Mac. With Disk Utility, you can repair, erase, or restore disks that are giving you problems.
-
Audio MIDI Setup: This is for connecting different audio devices like speakers and microphones to your Mac.
-
Bluetooth File Exchange: Bluetooth File Exchange provides a short-range wireless connection between your Mac and any other connected devices.
-
ColorSync Utility: Adjust color displays for your camera, printers, and monitor.
-
Keychain Access: Useful for storing passwords and account information and keeping your sensitive data safe without having to install additional security software.
-
Terminal: A built-in command line tool that allows you to communicate with your macOS and manage processes. Since it can make system changes at all levels, background knowledge of commands is essential.
-
Migration Assistant: Use it to transfer files, user accounts, documents, settings, and apps to a new Mac.
Where is Utilities Folder on Mac?
Are you wondering where to find Utilities on Mac? There are several ways to access it, including:
-
Keyboard shortcut: Press Shift + Command + U to open the Utilities folder.
-
Use the Finder: Open the Finder from your Mac’s Dock. Choose Applications in the left sidebar, scroll down, and click the Utilities folder.
-
Spotlight: Press Command + Space and then type ‘Utilities’ into the Spotlight search bar.
-
Launchpad: You’ll see all of your apps and utilities within Launchpad. Simply click on Launchpad from your Dock and choose ‘Other’. You’ll find all of your Utilities inside.
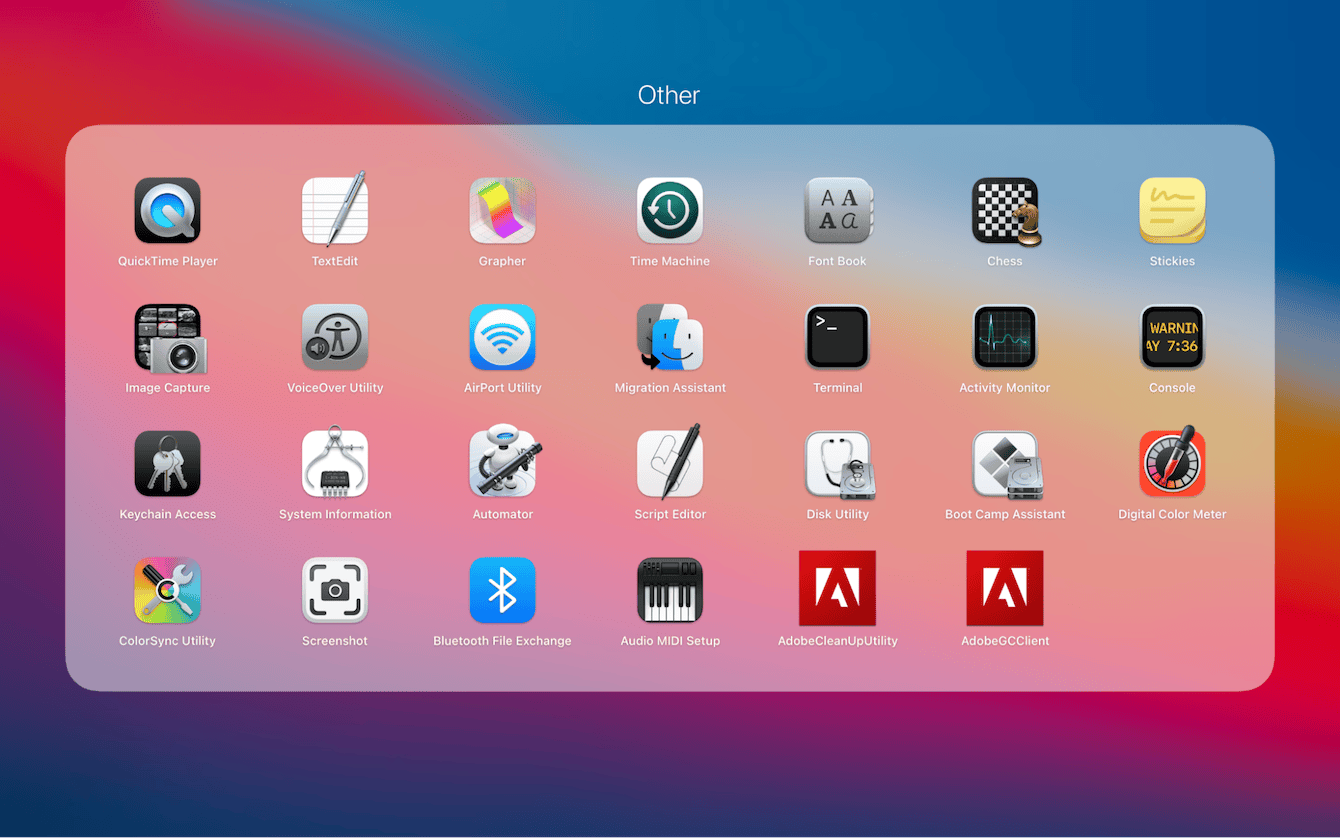
If you access the Utilities folder on your Mac often, you can add it to your Dock so that it’s just a click away. Simply drag the folder to your Dock the next time you visit.
How to quickly find unneeded files on your Mac
Using the applications in your Mac’s Utilities folder is one way to troubleshoot issues with a slow or unresponsive computer.
Another way is to purge your Mac of files that are taking up space on your computer but not serving any purpose — otherwise known as System Junk. Use CleanMyMac to find the junk on your computer and get rid of it for good.
Here’s how to do it:
-
Open the app and choose Cleanup from the left sidebar.
-
Click Scan.
-
CleanMyMac will scan your computer for junk files and give you the option to review them before deleting them.
-
Choose files for removal and click Clean Up.

Fortunately, there are several ways to access the Utilities folder. Whether or not you ever use these apps, you should know how to get to Utilities on Mac when you need them.

