Verifying Microsoft Word stuck on Mac: 6 quick fixes
If you use Microsoft Word on your Mac, you may have noticed that sometimes, when you open it, you see a message on the screen that says ‘verifying Microsoft Word.’ Usually, it lasts a few seconds and goes away. However, some users have reported that the ‘verifying Microsoft Word’ message gets stuck, and they can’t get rid of it. Why does that happen and what should you do about it if it does? We’ll show you.
What does ‘verifying Microsoft Word’ mean?
The message ‘verifying Microsoft Word’ is generated by a process called Core Services UI agent. That process is part of Gatekeeper, a security feature in macOS that ensures only applications you have said should be allowed to be installed on your Mac are installed. That’s what the verification in the message means. Gatekeeper is ‘verifying’ the application in question — in this case, Microsoft Word is what it claims to be and is allowed to run on your Mac.

What do we mean by allowed? If you open System Settings and choose Privacy & Security, you will see two options in the Security section near the bottom: ‘App Store’ and ‘App Store and identified developers.’ If the first one is selected, only apps downloaded from the App Store can be installed on your Mac. If the second one is selected, App Store apps and those from developers Apple approves can be installed. Verification checks that those conditions are met.
How to fix it when ‘verifying Microsoft Word’ is stuck
1. Force quit Word
The only way to get rid of the message is to force quit Word. You can do that using Command-Option-Escape, choosing Word, and clicking Force Quit. You can also do it from the Apple menu or by Control-clicking Word in the Dock. When you restart Word, you might find the problem is fixed.
2. Give Word Full Disk Access
Sometimes, giving Word access to all of your startup disk can fix the problem. Go to System Settings > Privacy & Security > Full Disk Access. If Word is there, toggle the switch next to it on. If it’s not, click the ‘+’ and add it.
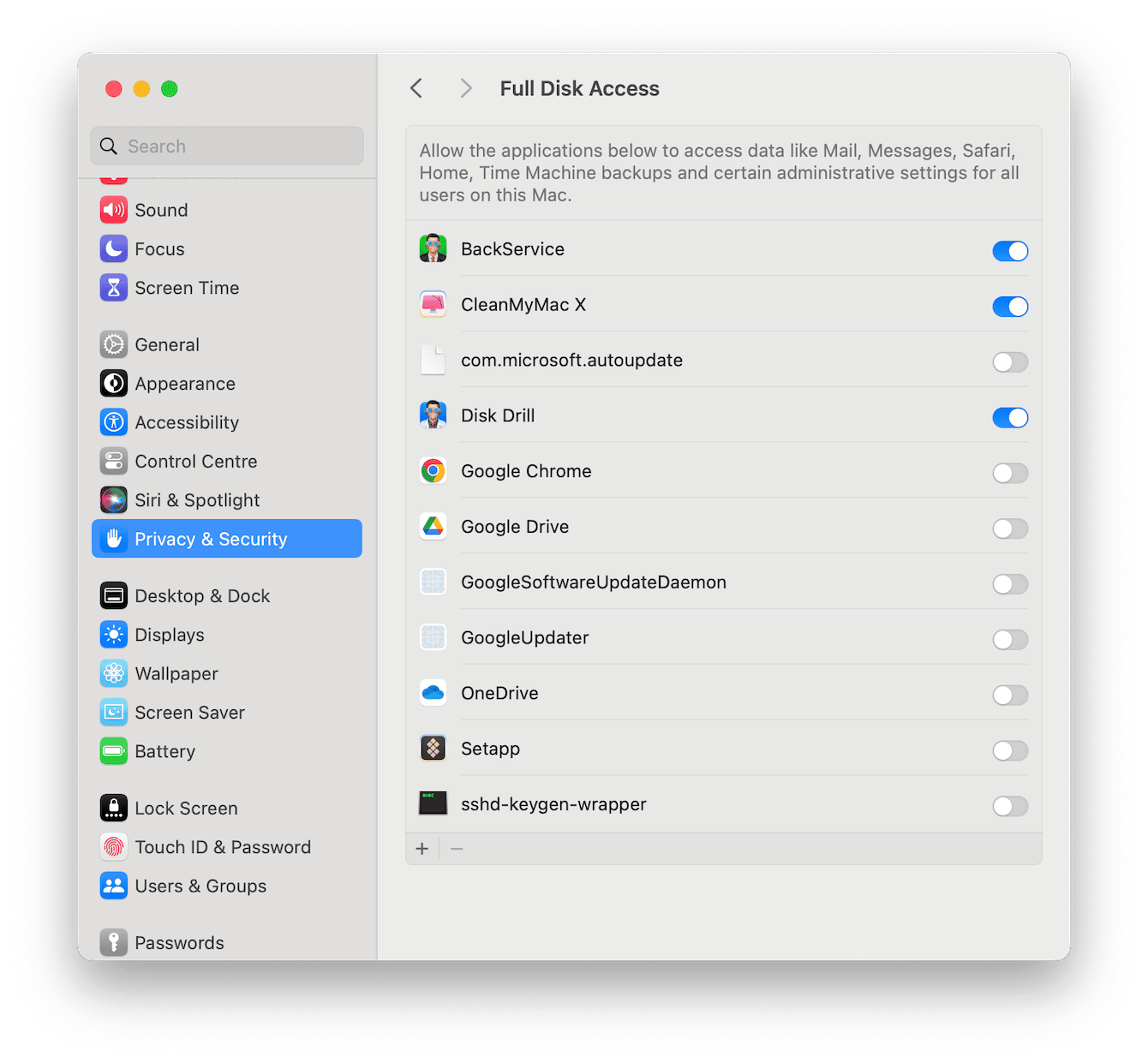
3. Check for malware
The problem could also be caused by malware on your Mac. The only way to rule that out is to check your Mac for malware. CleanMyMac X’s Malware Removal module scans your Mac, compares what it finds with a database of known malware, and then, if it finds anything, allows you to remove it easily. You can download CleanMyMac for free here.

4. Update Word
Updating Word may fix the issue. If Word opens, you can click the Help menu and choose the Help menu, then check for Updates. If you can’t open Word, open a different Office 365 application, like Outlook or Excel, and use that to check for updates. They all open Microsoft’s updater, and you can install updates to Word from there. If you downloaded Word from the Mac App Store, you can use the Updates section in the App Store app to update it.
5. Update macOS
If the problem is caused by Core Services UI agent, it might be fixed in a recent macOS update. To check if there is an update available for your Mac, go to System Settings > General > Software Update. Wait for it to check, then follow the instructions on the screen to install the update if there is one available.

6. Restart your Mac in safe mode
Restarting your Mac in safe mode loads only those extensions that are needed to boot it. It also performs checks on your startup disk and fixes problems it finds. It’s a good way to find out whether a system extension is causing the problem. The process for booting into safe mode is different for Apple silicon and Intel-based Macs. Follow the instructions on Apple’s website here to boot your Mac in safe mode. If the ‘verifying Microsoft Word’ message doesn’t appear in safe mode, you know the problem is an extension. To manage system extensions, go to System Settings > General > Login Items > Allow in Background. Turn them all off, check Word, and then turn them back on one by one to find the culprit.
If you see the message ‘verifying Microsoft Word’ get stuck when you try to open Word, follow the steps above to get rid of it.

