What are haptics on iPhone
Curious about what haptics are on an iPhone? If you're not up-to-speed on your ancient Greek, don't worry; there are loads of us confused by the word. The term originates from the ancient Greek word haptikos, which relates to the sense of touch and physical sensation.
Haptics is a fairly common term in the tech world, and it basically means tactile feedback, so when your iPhone buzzes or vibrates in response to your touch on an action, that's haptic feedback in action.
It's all essentially about connecting what you see or hear on your iPhone with something you can physically feel, taking our user experience to the next level.
So, join us as we take a look at all things haptics, from system interactions to custom vibrations; let's go.
What is a haptic on iPhone and their benefits?
Sometimes iPhone haptics are so subtle you might not even notice them until you stop to really take them in; here are a couple of examples of when, if enabled, haptics are helping you feel connected to the actions you're carrying out on your device:
- When you switch to silent mode
- When you unlock your iPhone with FaceID
- When you long press on an app icon
- When you successfully use ApplePay
Do you recognize any of these? Pull your iPhone out and test them out; maybe you hadn't even realized they were happening. So, you might be thinking, okay, but why is this important? Well, here's just a few reasons to love haptics:
- It brings life to your actions; it's a kind of subtle feedback.
- Provides feedback to users who may rely on touch instead of sound.
- Helps confirm actions like unlocking your iPhone or long-pressing icons.
Ok, so let's talk about all the different types of haptics in the section below.
System haptics meaning
You might see online people refer to different types of iPhone haptics; here are a few:
- System-level haptics
- App-specific haptics
- Gaming haptics
They're just broken down into categories, but they all refer to the same thing: tactile feedback.
So, let's take a look at how you can optimize the haptics on your iPhone.
Haptics best uses on iPhone
Of course, this is one of those subjects that, when refining and customizing how your iPhone works and responds, it's going to be down to personal preference, but here are a few ways to make the most out of those tactile haptics on your iPhone.
First up, let's take a look at where to locate the haptics settings.
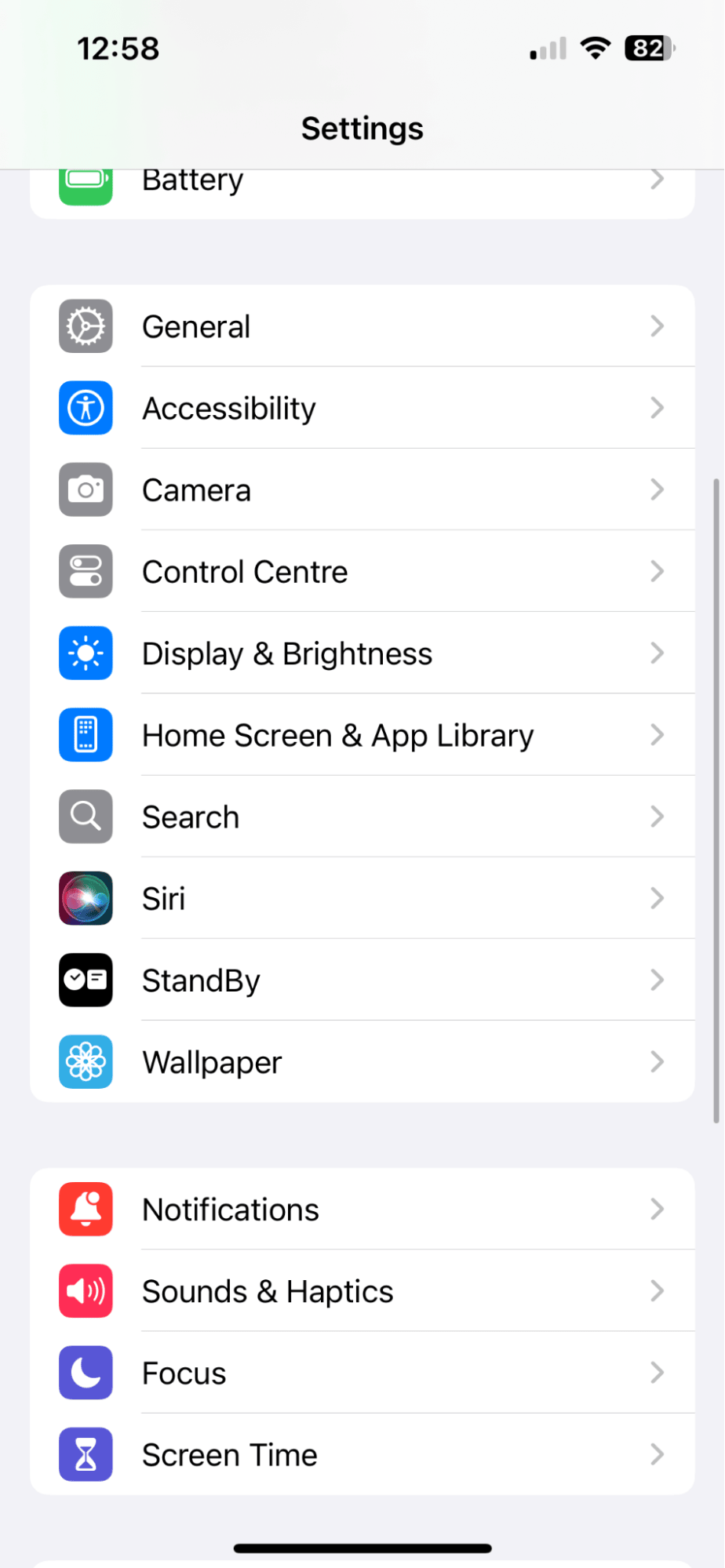
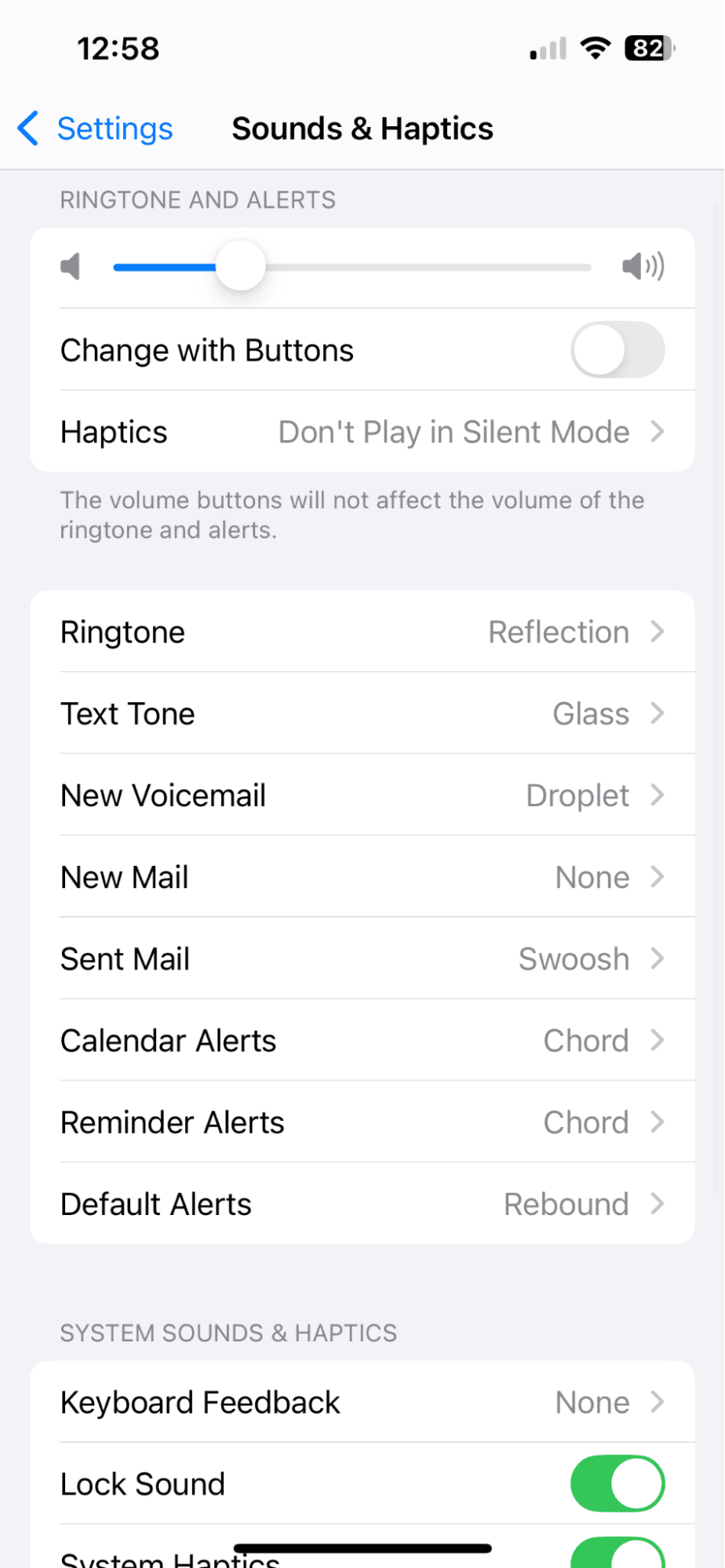
- Open the Settings App> Sounds & Haptics.
Most of your main haptics settings are here, but not all of them are; some are also found in Accessibility and per app.
Ok, now you know where to find the setting, here are a few ways to make the most out of haptics on your iPhone and enhance your experience:
1. Setup keyboard haptics for better typing
If you turn on haptic feedback for your iPhone keyboard, it makes typing feel more like you're using actual keys. It's also kind of satisfying and helps confirm each keypress; here's how:
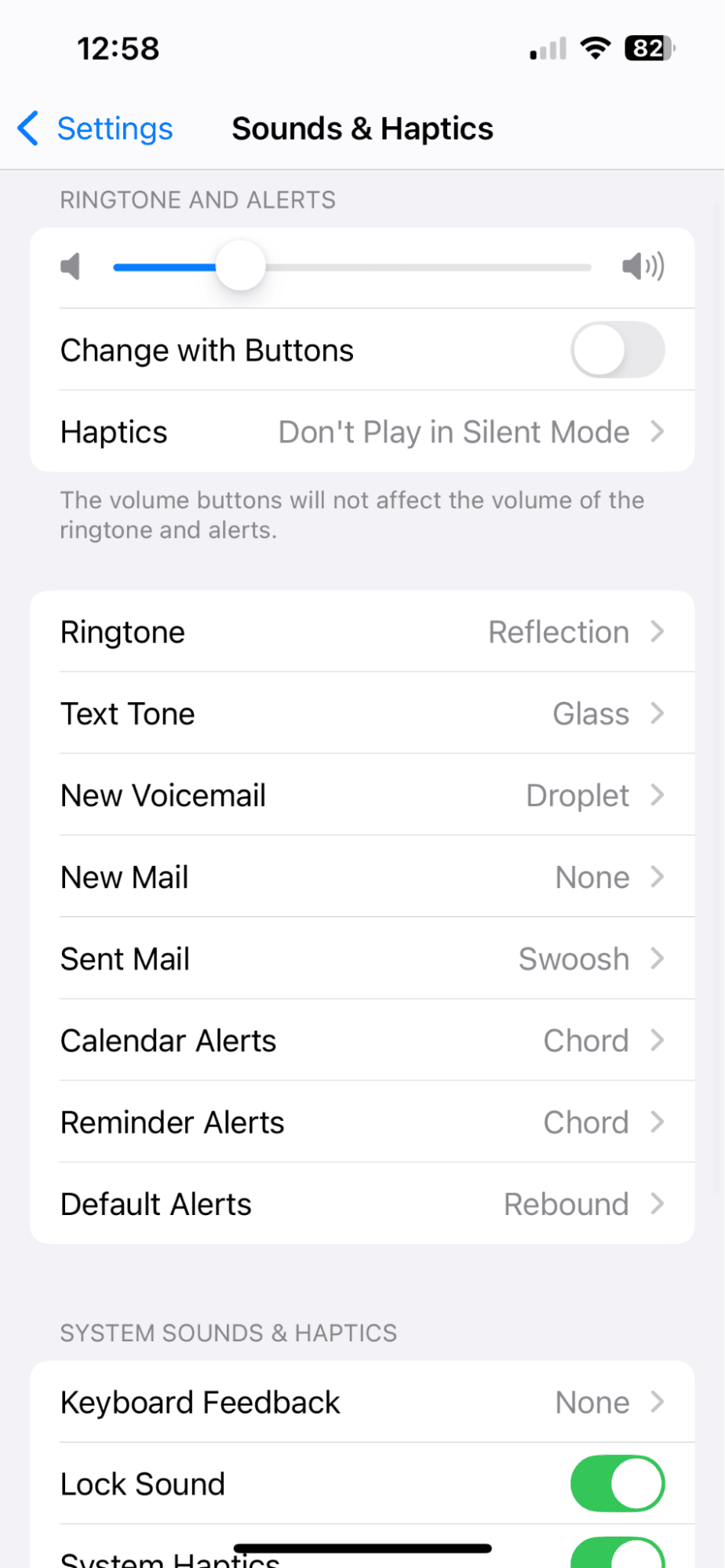
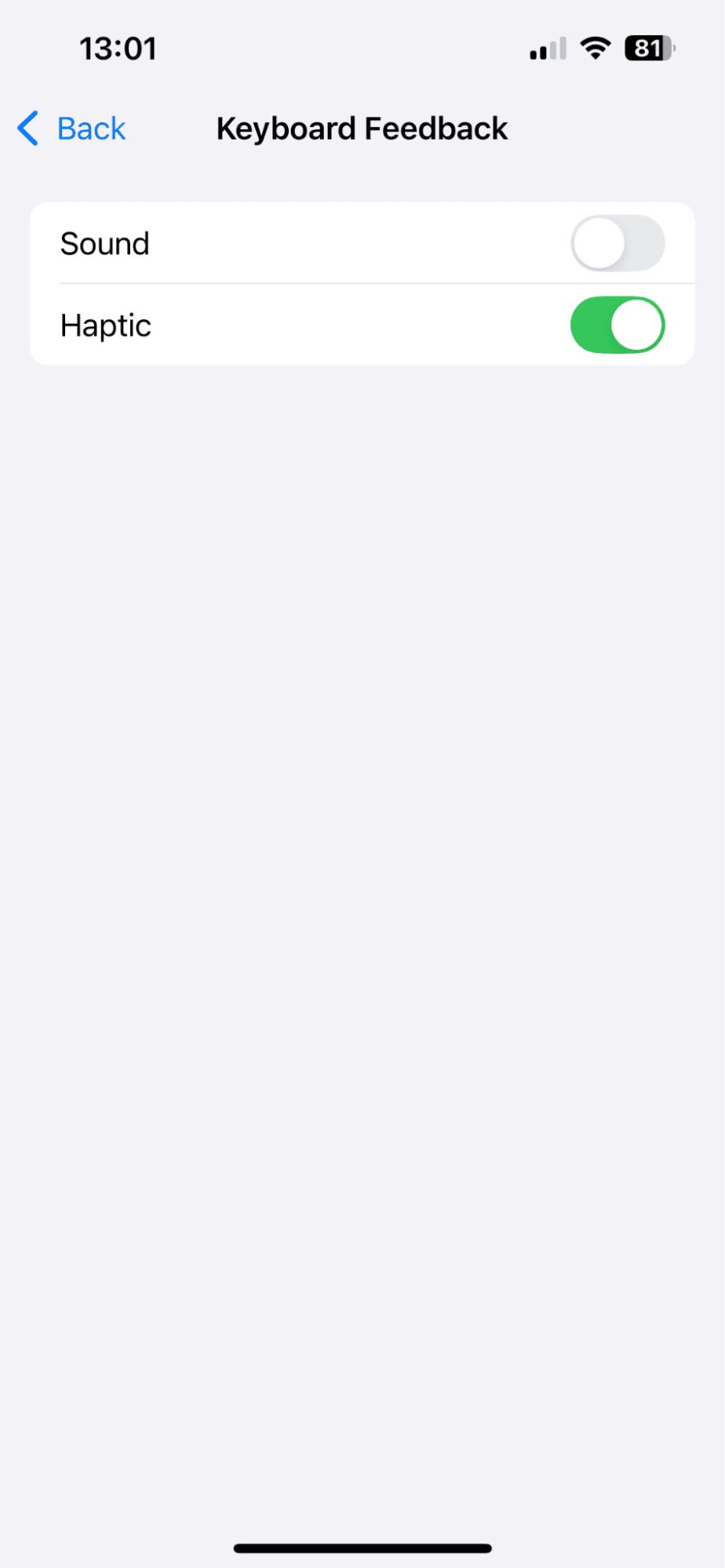
- In the Setting Apps > Sounds & Haptics.
- Scroll down to System Sounds & Haptics.
- Toggle on haptics for Keyboard Feedback.
2. Customize haptic touch settings
By default, haptic touch is enabled, which essentially brings to life actions like long touch, system controls, and content previews, but you can adjust the responsiveness here:
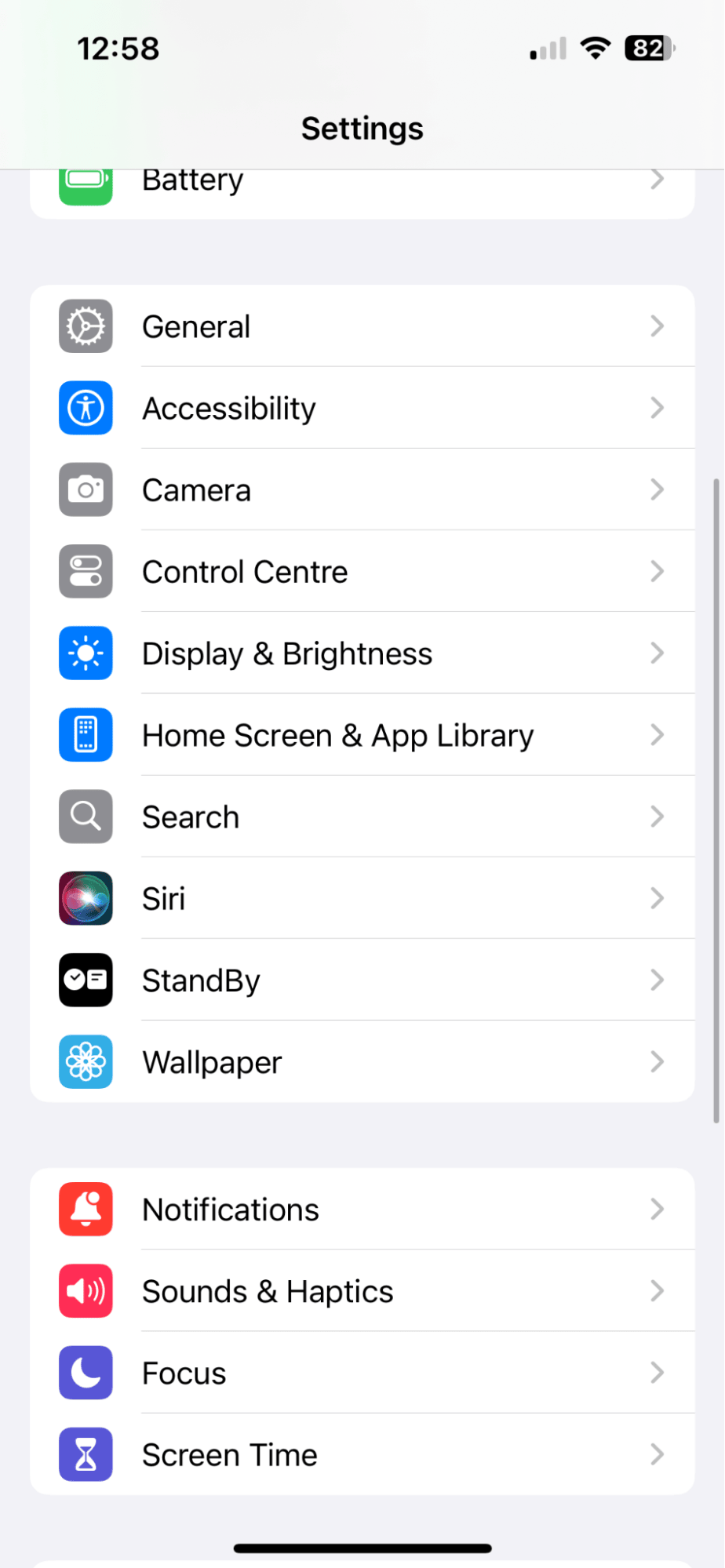
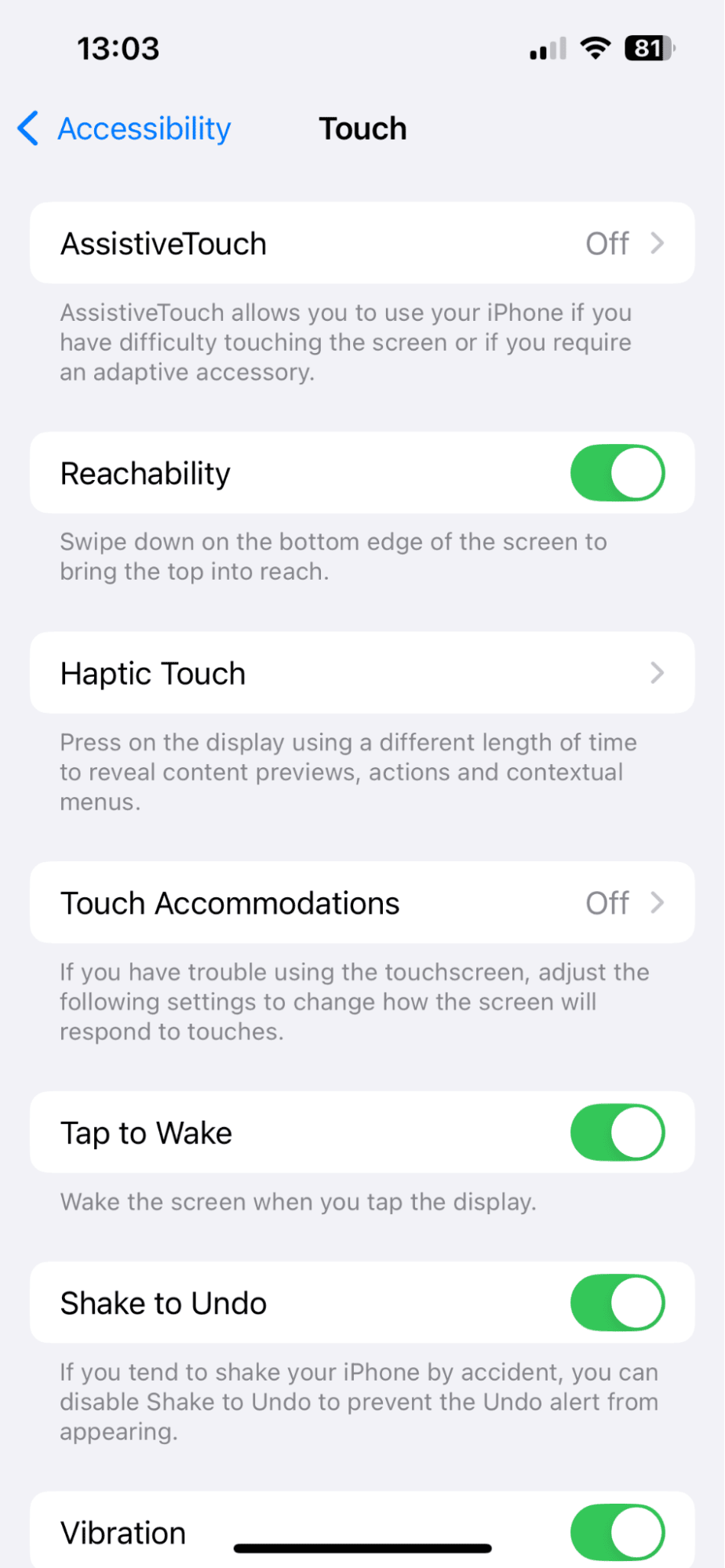
-
In the Settings App > Accessibility.
-
Select Haptic Touch and play around with the settings.
Adjusting this to your exact preferences comes in really handy for actions like previewing links, opening quick menus, or dragging files.
While we're on the subject of responsiveness, if you feel like your iPhone isn't as quick as it usually is, now is a good reminder to make sure you give your device some TLC.
If your iPhone is cluttered with duplicate or similar photos, use a specially designed tool like CleanMy®Phone from MacPaw to quickly identify and delete unwanted duplicate or similar photos.
Remove tons of photo duplicates
- Install the App, then launch it.
- Press Declutter > Scan.
- Select the Duplicates category and any others, of course.
- Take a look inside, select images, and press Remove.
Locate useless similar images

- Next, select Organize > Scan.
- Select any category displayed.
- Press Similar from the top to see images.
- Select what you don't want and press Remove.
Okay, now we've covered that, let's get back to what is haptics on iPhones and how you can get the most from them.
3. Create your own custom vibration patterns
Okay, this one is pretty cool; you can create your own custom vibration pattern for alerts, calls, texts, or specific contacts; here's how:
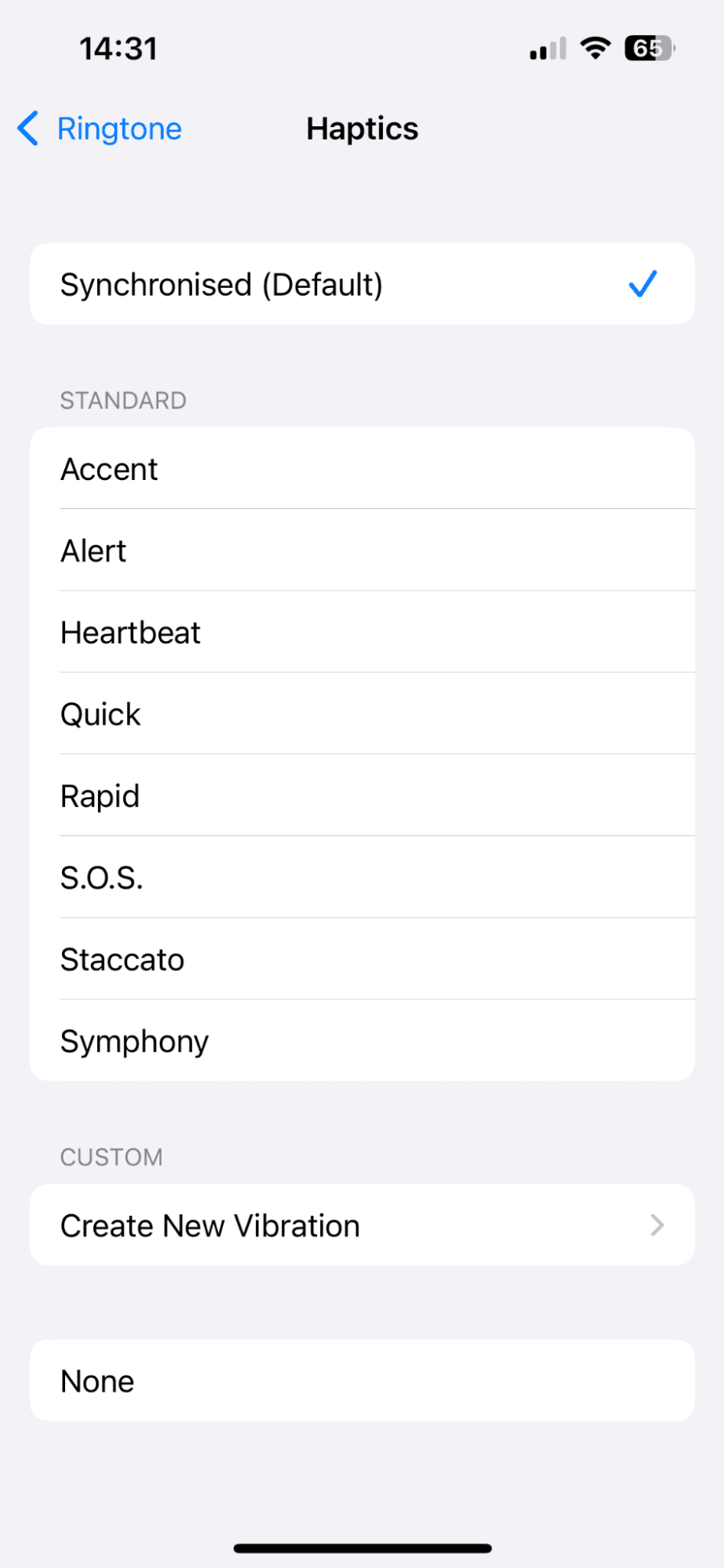

-
Open Settings > Sounds & Haptics > Ringtone >Vibration.
-
Press Create New Vibration and tap out your new custom pattern.
-
Save and give this a name.
-
You can then select this in haptics for other items, like alerts, texts, Mail, and more.
If you want to set this for a specific contact so you know who is calling without even looking, here's how:
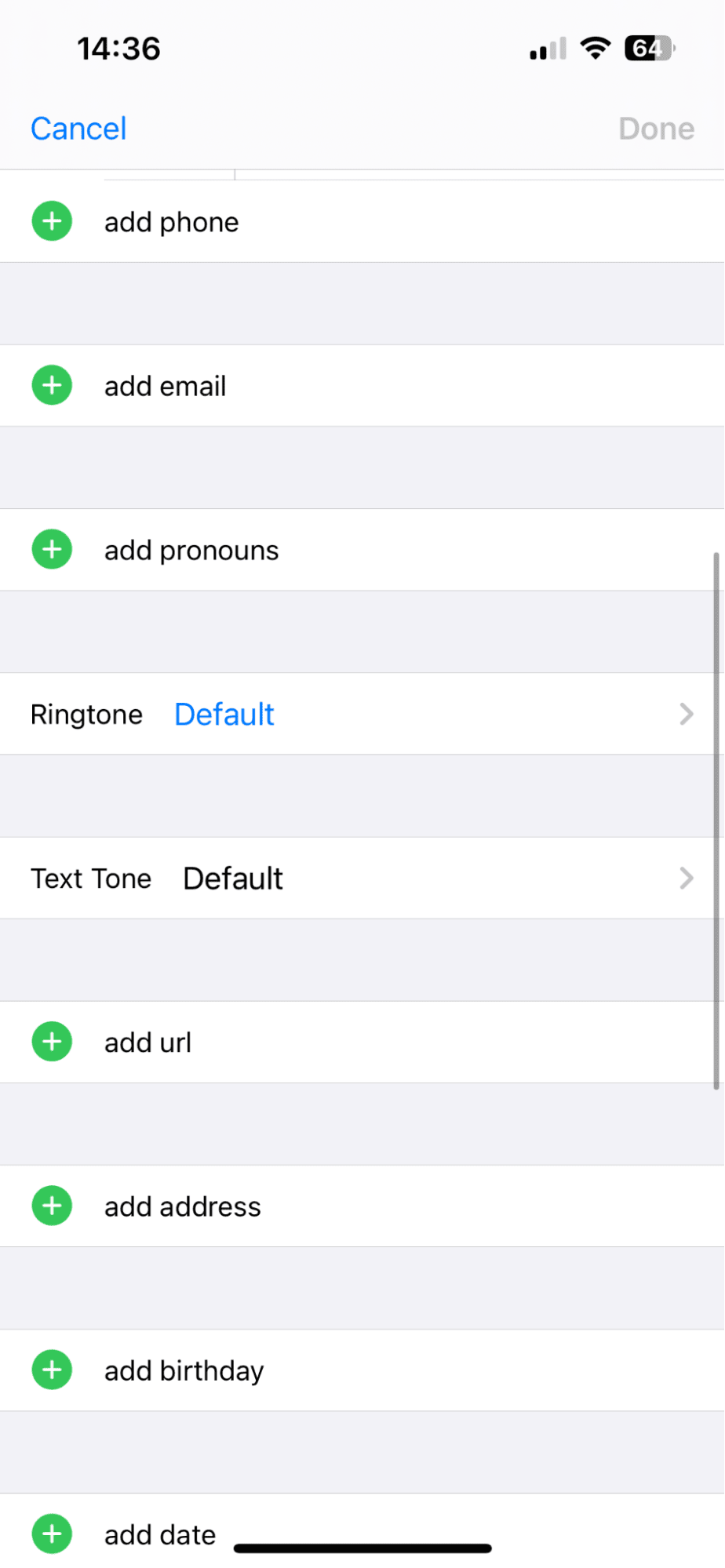
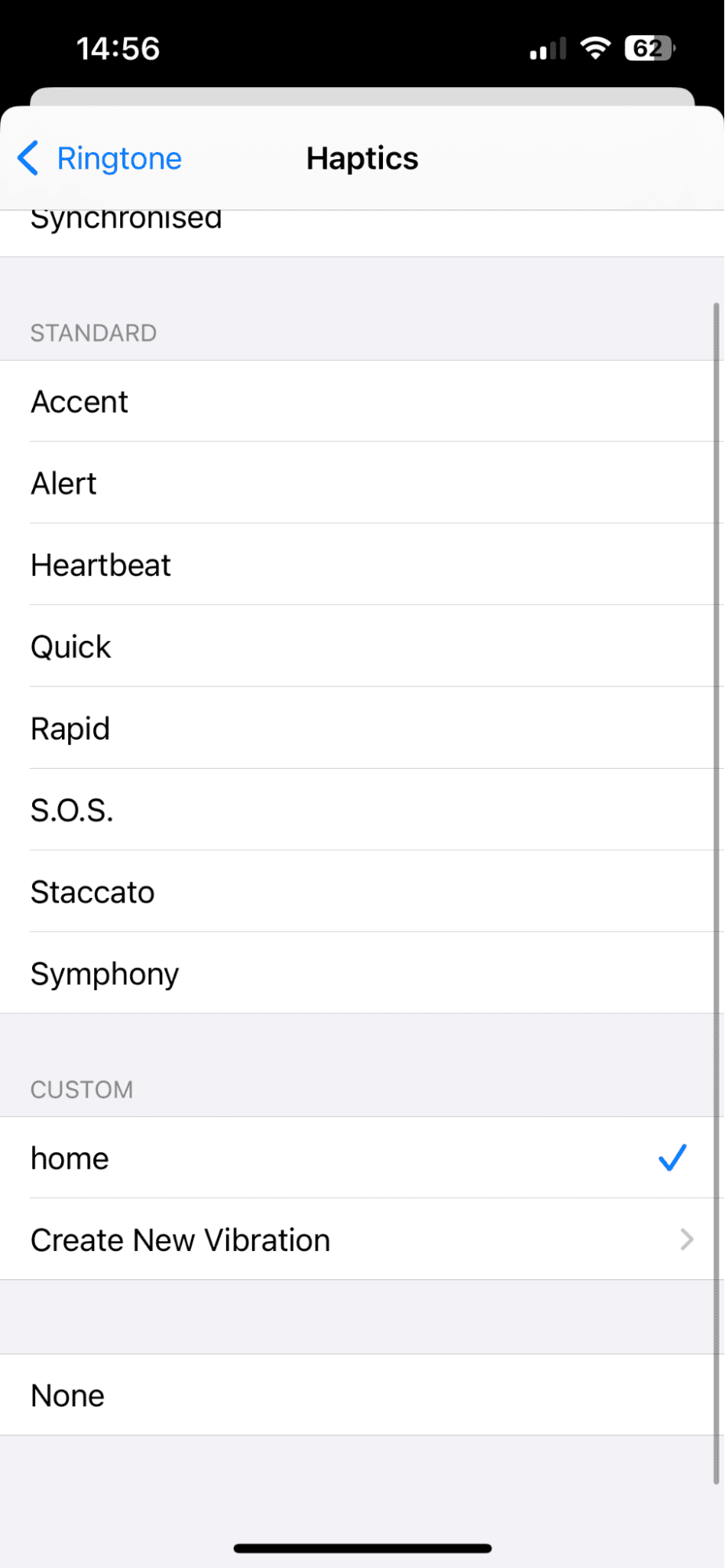
-
Open the contact and press Edit.
-
Scroll down to Ringtone > Haptics.
-
Select your custom pattern > Done.
These little tweaks can help you make the most of your iPhone's haptics. It's more than just vibrations; it's bringing your iPhone to life and making your actions feel personal and physical.
So, now you know what is haptic on iPhone and how to customize them like a pro, thanks for sticking around to the end.





