What is System Data in iPhone storage
If you're wondering what System Data in iPhone storage is, rest assured you're not the only one.
If you've ever checked your iPhone's storage breakdown, you've likely encountered the mysterious category known as "System Data." But what exactly is it? And why does it seem to take up so much space on your device?
We'll cover everything you need to know, from understanding what System Data actually contains to practical tips on managing it efficiently.
By the end of this article, you'll have a clearer understanding of this often-overlooked aspect of iPhone storage and how to optimize it for better performance. Let's get started.
What is System Data on iPhone storage?
First up, here's a quick reminder on how to view your iPhone's storage breakdown.
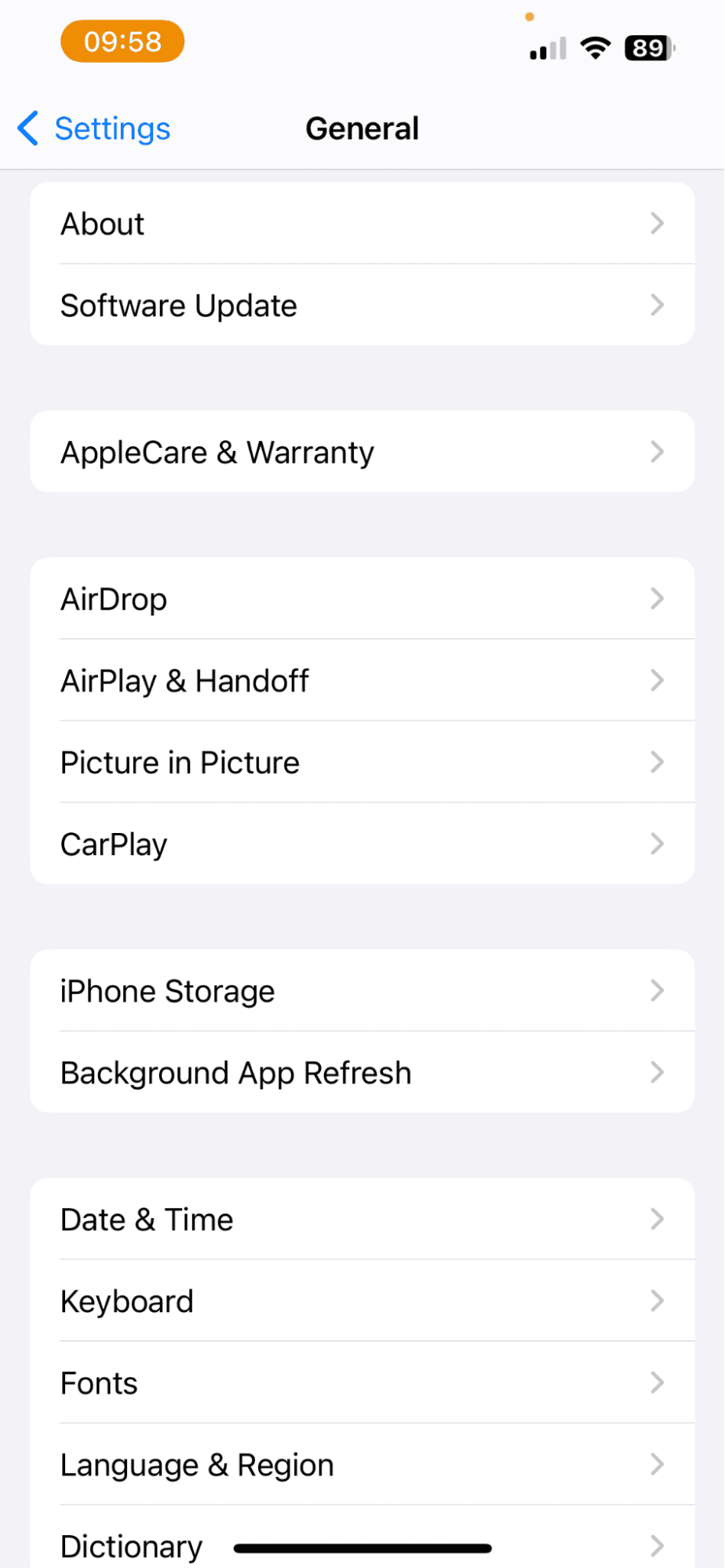
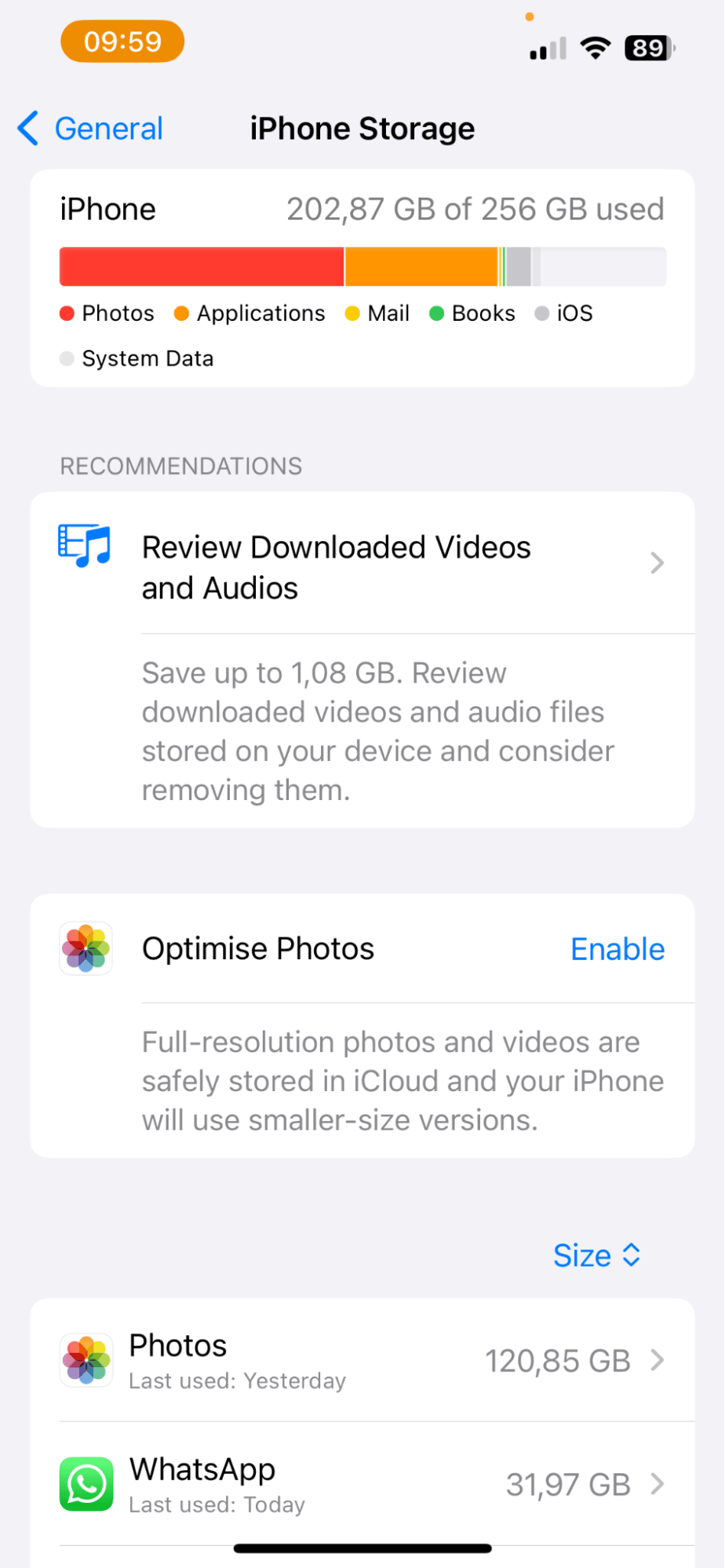
-
Open the Settings app > General > iPhone Storage.
So, if you're curious about what is System Data on iPhone? Here's the answer you've been searching for.
If you've searched the Apple forums, then you've probably already discovered that Apple doesn't officially say what is included, but here is a good idea of what the elusive category contains.
System Data is a mix of different things. It includes temporary files, records of Siri's speech history, updates for your phone, and much more, from Safari and Messages cache to system logs and video streaming cache.
Why is System Data so high on iPhone?
So you know what is System Data on iPhone, but if you're alarmed by the large volume on your device let's take a look at the possible reasons it might be so high.
Your iPhone's System Data storage tends to increase over time due to the continuous generation and storage of new cache files. Each time you use apps on your iPhone, whether it's browsing on Safari or using other apps, cache files are created and stored as part of your System Data.
While the caching process is intended to enhance your browsing experience, it also accumulates additional data within your system's storage.
Streaming media, using messaging apps, or downloading files also increase your iPhone's System Data.
But don't worry—there are steps you can take to manage this System Data buildup. In the next sections, we'll cover easy methods you can implement immediately to clear out the excess System Data from your iPhone and free up some much-needed storage space. Let's get started.
How to clear System Data on iPhone
Sadly, there isn't a simple, remove all System Data button on your iPhone; it does require a little manual decluttering. Simply work through these steps, and you'll soon know how to get rid of System Data on an iPhone.
1. Remove your Safari Cache
Safari's cache can take up a significant portion of your System Data; here's how to remove it:

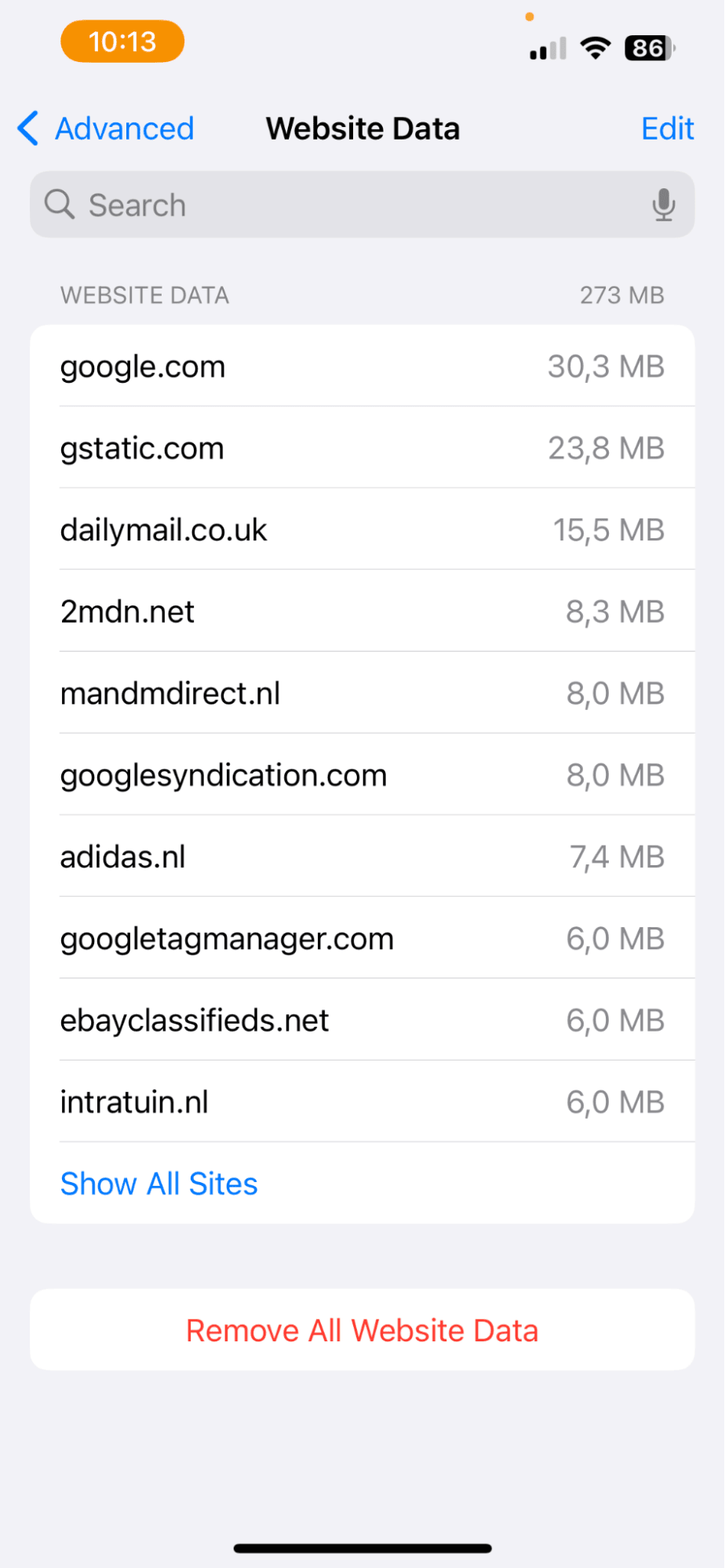
- Open Settings > Safari > Advanced > Website Data.
- Press Remove All Website Data.
2. Delete old applications
If you haven't used it for a while, ask yourself do you really need it? Take a few minutes to browse through all the applications downloaded on your iPhone and delete the ones you no longer use or need: here's a quick reminder of how:
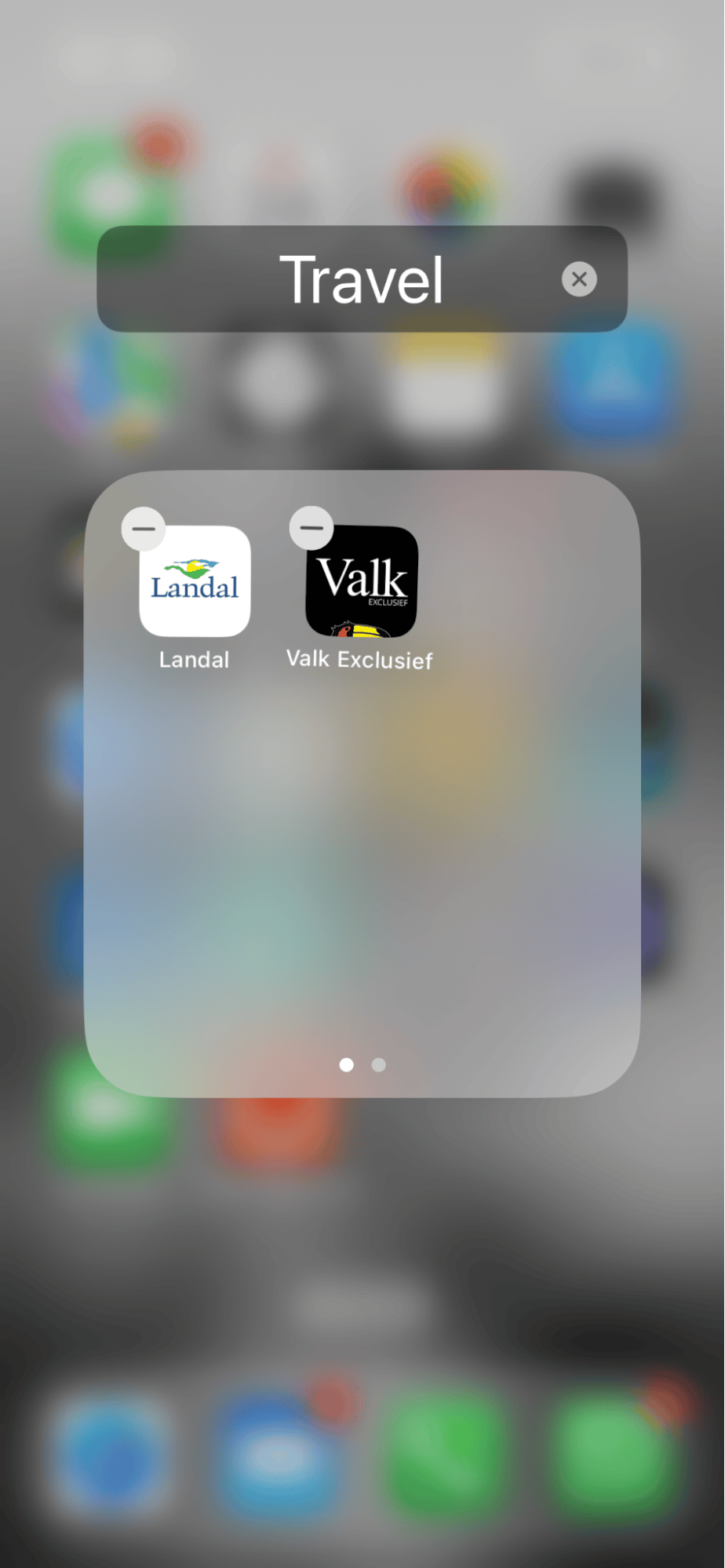

-
Hold down on an unwanted app until it starts to wobble.
-
Now, press the X button to remove it and confirm.
By keeping only essential apps on your home screen and organizing them neatly into folders, you'll not only reduce visual clutter but also make it easier to find what you need quickly.
While we're on the subject of decluttering and organizing, here's a bonus tip for you.
How to organize and declutter your iPhone
When it comes to freeing up iPhone System Data space on your iPhone without breaking the bank, CleanMy®Phone offers a solution that's both effective and wallet-friendly. With its 3-day free trial, you can experience the benefits of a clutter-free device and keep your iPhone running smoothly.
Streamline Your Library with Ease
Tired of sifting through endless photos and videos to clear space on your iPhone? CleanMy®Phone simplifies the process with its Declutter module. Instantly categorize your entire media library, identifying duplicates, blurry shots, and low-quality images for swift removal. Here's how:
-
Launch the application and start the scanning process in the Declutter module.
-
Explore the categories presented, from duplicates to blurry media.
-
Identify unwanted items and press the Clean button to remove them.
Effortlessly Organize Your Media Collection
This clever app is also a powerful organizer for your media files. With the Organize module, you can efficiently categorize and manage your photos and videos in just a few clicks; here's how:

-
Open the app and navigate to the Organize section.
-
Choose a specific time frame or customize filters to tailor your search, then start scanning.
-
Review the categorized items and tidy up your collection by removing any unnecessary media with the tap of a button.
Decluttering and organizing your media is a great way to claw back space on your iPhone.
3. Limit background app refresh
Background App Refresh allows apps to constantly refresh their content in the background, which can generate excess cache data. Thankfully, it's easy to limit this; here's how:
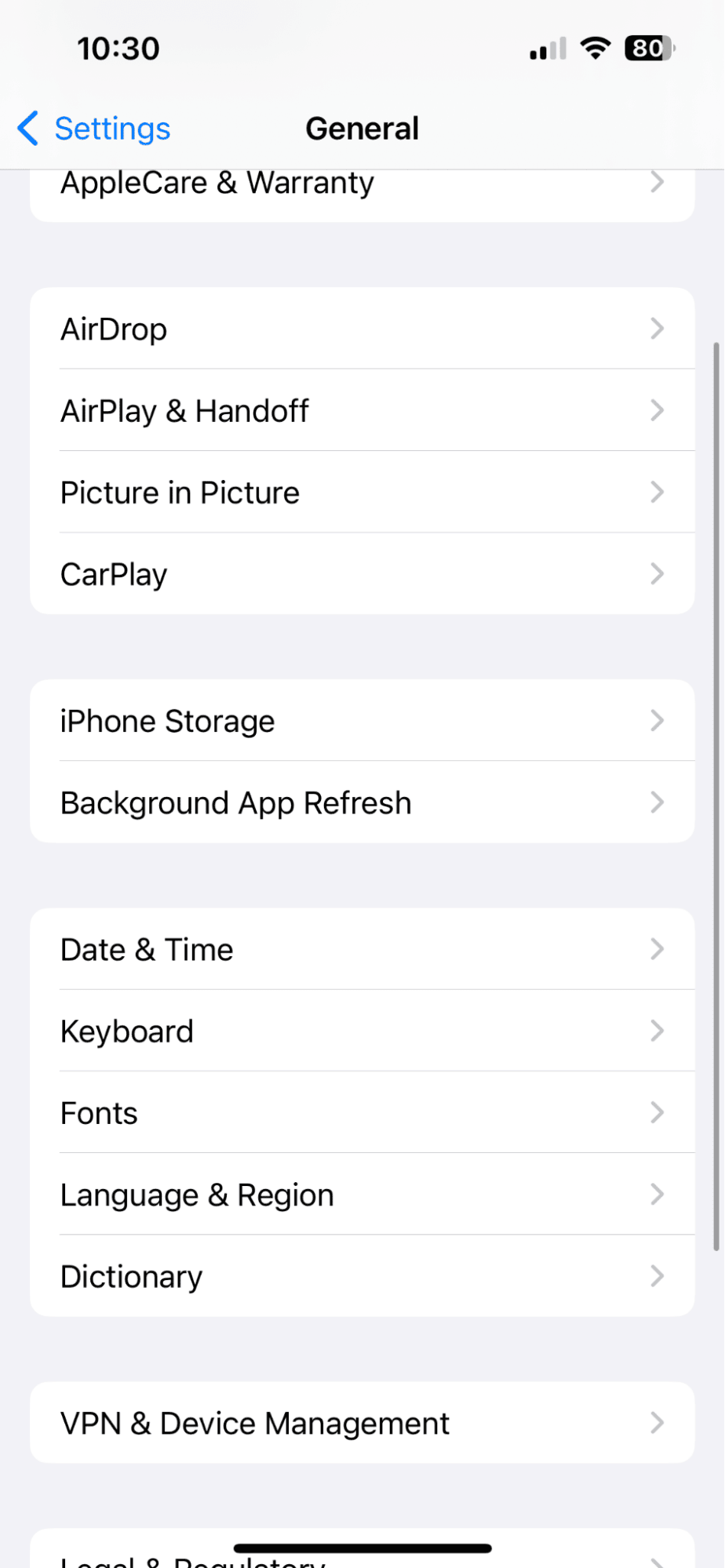
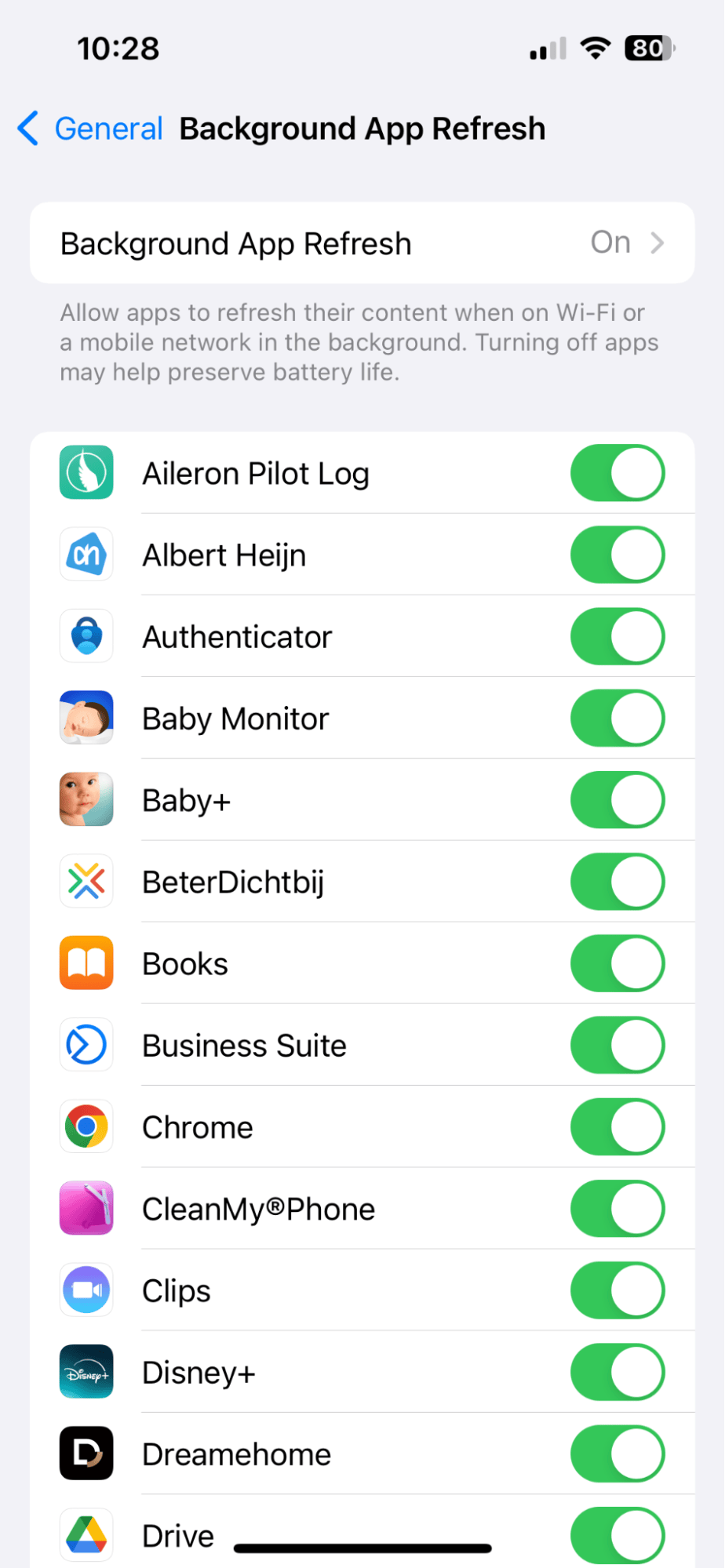
-
Settings > General > Background App Refresh.
-
Toggle the refresh option off for apps you don't want to do this.
4. Delete any old files
Make it a habit to regularly check for and remove unused files, including downloaded attachments, documents, and media files. This practice not only helps free up valuable space on your device but also aids in reducing the overall System Data footprint. See what's hiding in your Files app. To remove something, simply swipe left.
Now you know how to delete System Data on an iPhone, don’t be alarmed if your System Data category fluctuates in size; Apple says this is normal, as it responds to the needs of your device; these tips will help you keep it optimized.





