Mystery solved: Wi-Fi not configured on Mac
Stumbled across the Wi-Fi not configured on your MacBook error message? Although Wi-Fi issues are not uncommon, this one has users wondering why their internet is suddenly disabled.
If you're having Wi-Fi configuration issues, you'll most likely see an X over the Wi-Fi icon in your top menu bar. When you click it, you'll also see the Wi-Fi not configured message.
Until we fix the issue, you'll have no access to your Wi-Fi network, so let's get straight to it.
How to configure Wi-Fi on a Mac
These simple troubleshooting tips will help you solve the Mac Wi-Fi not configured error. Just work your way through them and get back to browsing in no time.
Reconnect your Wi-Fi connector
-
Open your Network settings from System preferences within the main Apple menu.
-
Once open, click the + icon.
-
From the interface drop-down, select Wi-Fi, then come up with a name and press create.
-
From the list, select the Wi-Fi service you just made.
-
Press the Turn Wi-Fi On button.

Check if this solved your connection issue; if not, jump to the next tip.
Renew your DHCP Lease
Renewing your IP address can resolve many connection issues, including the Wi-Fi not configured on Mac error. Thankfully, it's pretty easy to do. Here's how:
-
Once again, open your Network settings (follow the steps above).
-
Select your Wi-Fi from the list and press the Advanced button.
-
Locate the TCP/IP tab.
-
Press the Renew DHCP Lease button and hit Ok.
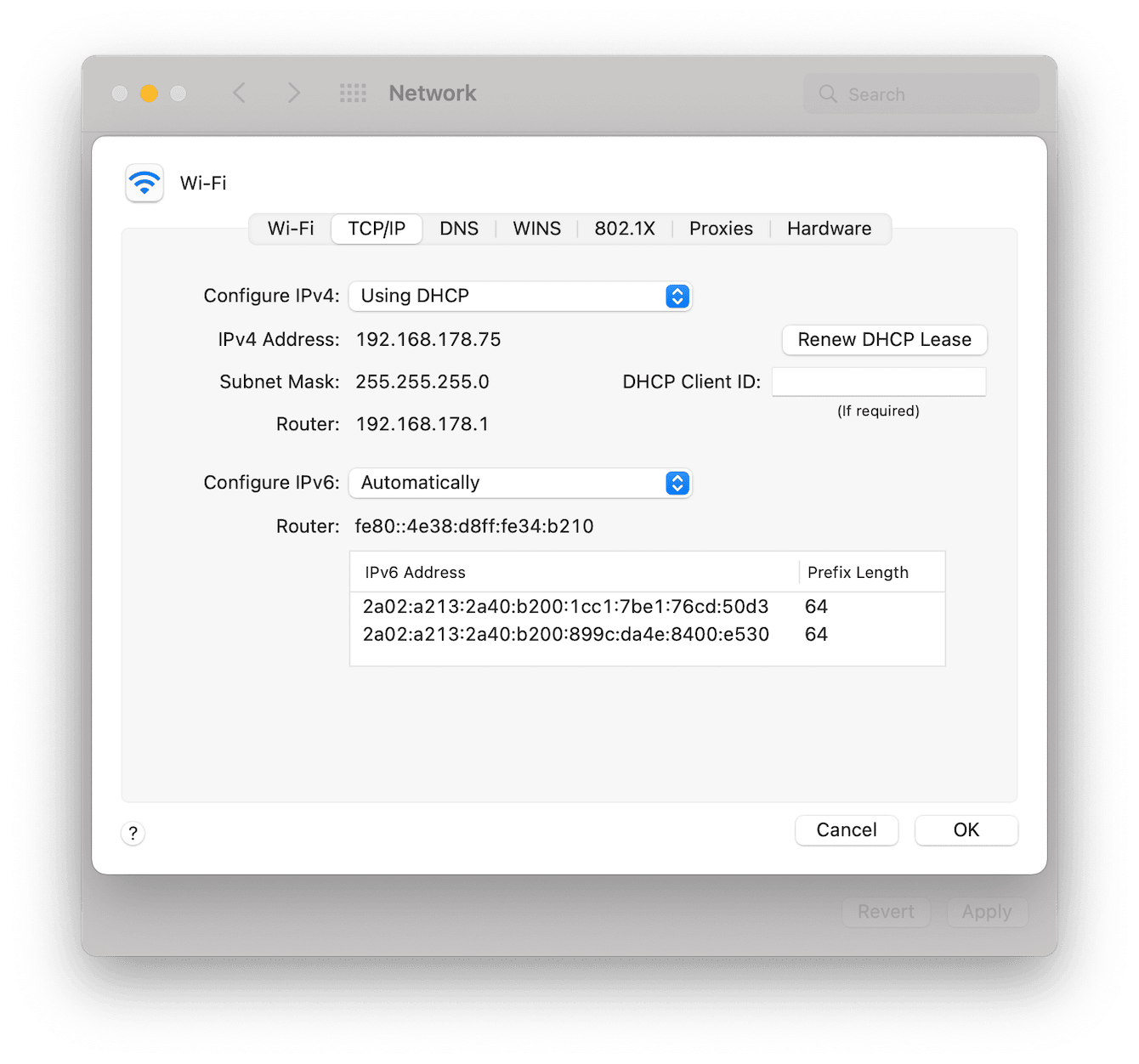
Once again, check your Wi-Fi connection, and move on to the next tip if you're still having issues.
Run Mac maintenance tasks
It's amazing what a little bit of regular maintenance on your Mac can do. It can prevent many issues like this one from occurring in the first place, and it will keep your Mac optimized and running at its best.
Running maintenance scripts can resolve a multitude of errors or permission issues and improve drive performance. I personally like to use the Maintenance module from CleanMyMac to take care of my Mac upkeep. Not only is it easy to use, but also it's quick, powerful, and reliable.
If you don't already use it, download the free version here, and follow the below tips:
-
Launch CleanMyMac and select Maintenance from the sidebar.
-
Press View All Tasks.
-
Select Run Maintenance Scripts and press Run.

If that doesn't solve your Wi-Fi connection issue, head to the next tip.
Reset your NVRAM
On Intel-based Macs, many people report that resetting your nonvolatile random-access memory helps to solve Wi-Fi connectivity issues. Here's how:
-
From the Apple menu, select Shut Down.
-
When your Mac is completely shut down, turn it back pressing the Option-Command-P-R keys.
-
Release the keys after 20 seconds or when you hear the startup sound or see the Apple logo.
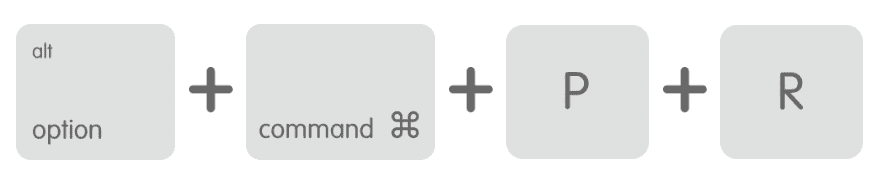
Reset your SMC
On Intel-based Macs, you can also reset your SMC (System Management Controller). Here's how to do it:
-
Shut your Mac down and remove your power cable.
-
Wait for 15 seconds, then plug your cable back in.
-
Wait for 5 seconds, then turn your Mac on.
Although it's officially not possible to reset the SMC on M1 chips, Apple says if you completely shut down your Mac and then wait 30 seconds before restarting, it has a similar effect.
Safe Mode
If you've followed the above tips but seem no closer to getting back online, it's time to boot up your Mac in Safe Mode. Let's take a look.
On Intel-based Macs
-
Turn your device off via the main Apple menu.
-
Wait a few seconds, then turn it on while pressing the Shift key. Keep pressing until you see the login screen.
On Apple Silicon Macs
-
Turn your device off from the main Apple menu.
-
Now, press the power button until you see the startup options screen.
-
Choose your startup disk, then select Continue in Safe Mode while pressing the shift key.
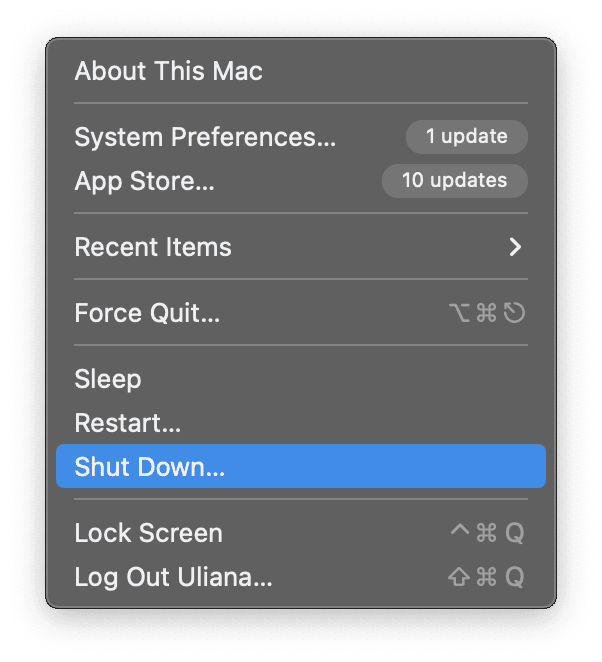
When your MacBook has launched in Safe Mode, check your Wi-Fi connection. Restart your device. This should have completely solved the problem.It's difficult to pinpoint what causes the MacBook Wi-Fi not configured issue, but thanks to these quick tips, you're back online. Plus, now you've got the inside intel just in case this ever happens again in the future.

