What does it mean when the Wi-Fi menu is dimmed on the menu bar of a Mac?
Ever wondered what it means if the Wi-Fi menu is dimmed on a Mac menu bar? I've been there, staring at that greyed-out symbol, slightly panicked, half-guessing if my hardware was fried or if it was just one of macOS's quirks.
Spoiler: it can be either, but after digging into it, I found several reasons and practical fixes. So, if your Wi-Fi icon has gone ghost mode, let's break down why and what you can do.
What does it mean if the Wi-Fi menu is dimmed in the menu bar on a MacBook?
Let's start simple. If your Wi-Fi icon appears greyed out (not just unconnected, but fully dimmed), it usually means that your macOS is not detecting your wireless adapter at all.
That's different from just not being connected. In plain terms, your Mac isn't seeing the Wi-Fi hardware.
This happens most often when:
-
After a macOS update
-
If there's a kernel extension (kext) or driver conflict
-
Due to corruption in system settings, especially network preferences
Now, when I saw this issue on my own MacBook Pro, it happened post-update. The Wi-Fi worked fine the day before, but then the symbol just dimmed, and clicking it gave me nothing, not even the usual "No Hardware Installed" message at first.
2025-specific insight: Sequoia's network stack changes
There's been growing discussion on forums and community threads around macOS Sequoia and how it handles network services post-boot or after sleep. A few users on Reddit and Apple Support Communities have reported that the Wi-Fi process doesn't always initialize properly, particularly after long sleep cycles or installing recent Sequoia updates like build 24D81.
Here's what I found:
-
The Wi-Fi symbol appears dimmed or entirely unresponsive
-
Auto-join settings don't trigger as expected
- Restarting the airportd daemon via Terminal seems to resolve the issue temporarily
So, while Apple hasn't officially documented this yet, there's clearly a trend being recognized by the community.
How to fix the issue when Wi-Fi menu is dimmed on the menu bar of Mac
Here's what worked for me after hours of testing. Try these in order:
1. Reset the SMC (for Intel-based Macs only)
If you're on Apple Silicon, skip this. You can try shutting down your Mac and turning it back on a few moments later.
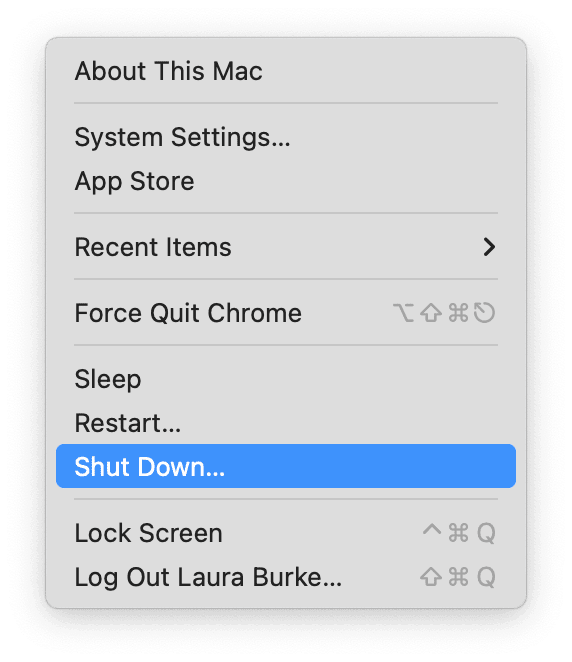
For Intel-based Macs, let's reset your SMC:
-
Shut your Mac down completely from the main Apple menu.
-
Hold down Shift - Control - Option (on the left side), then press the Power button.
-
Hold for 10-12 seconds, release, then boot normally.
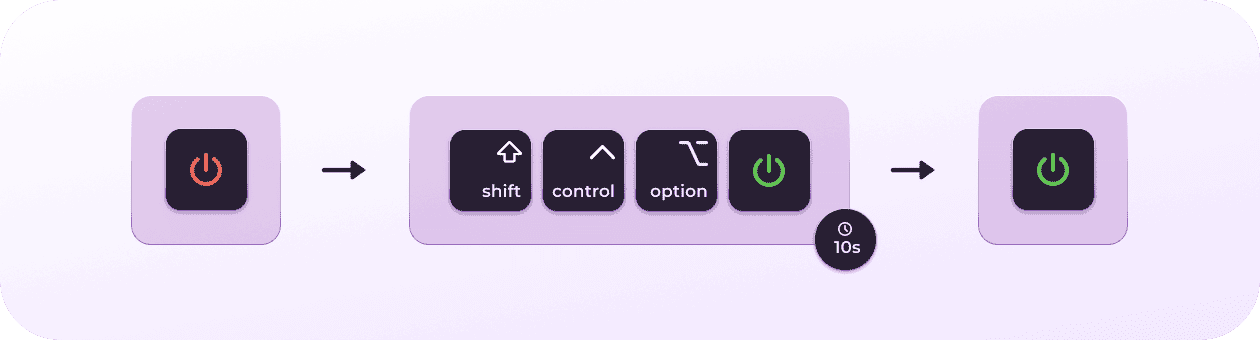
This resets power-related settings that sometimes interfere with hardware like Wi-Fi adapters.
2. Delete your network preferences
This one made my icon spring back to life.
-
Go to Finder, open the Go menu, and press Go to Folder, paste:
/Library/Preferences/SystemConfiguration/ -
Delete these files (move them to Trash):
com.apple.airport.preferences.plist
NetworkInterfaces.plist
com.apple. Wi-Fi.message-tracer.plist
com.apple.network.identification.plist
preferences.plist
-
Reboot your Mac.
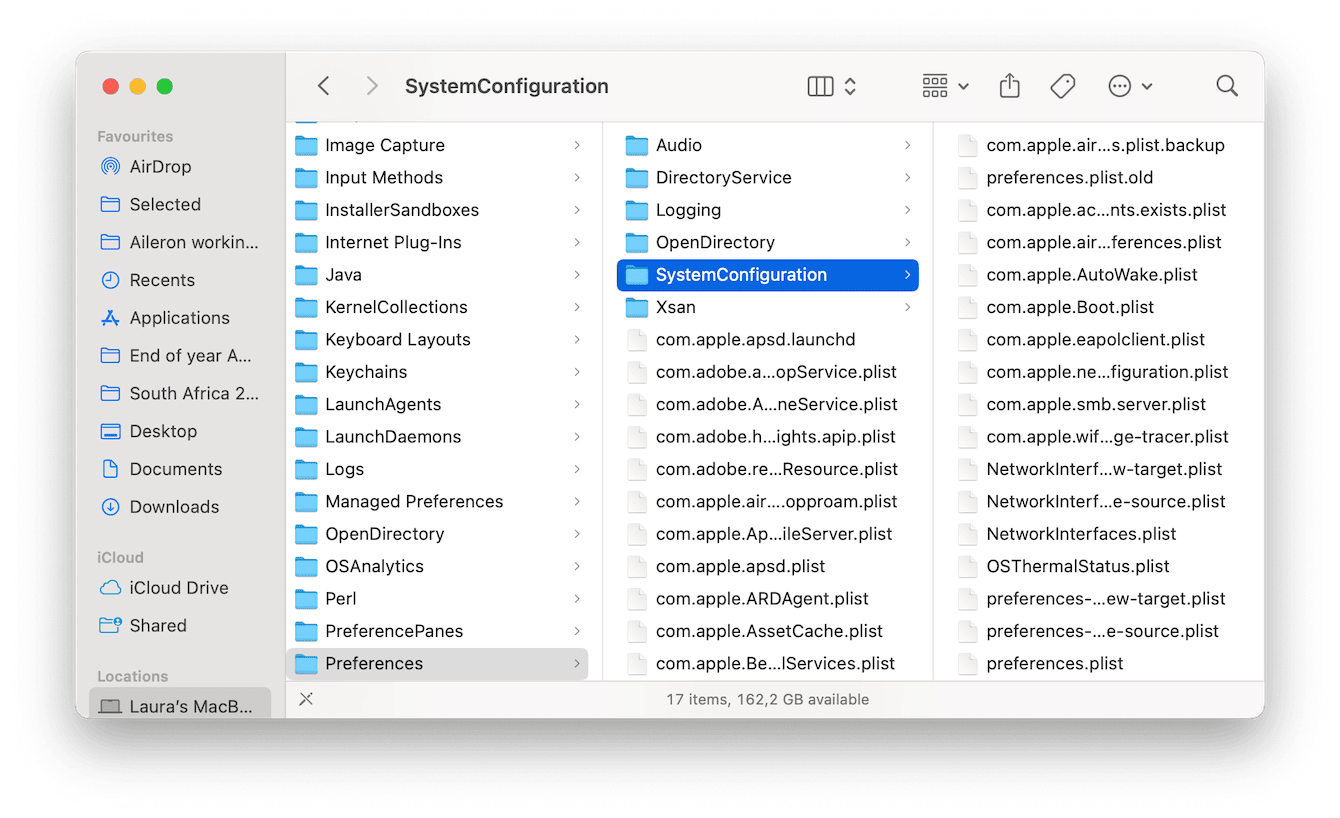
These preference files can easily get corrupted. Deleting them forces macOS to rebuild clean copies.
3. Use Terminal to restart the Wi-Fi daemon
This one is a bit of an old-school trick, but it still works sometimes, especially on Intel Macs. It restarts the background process that controls Wi-Fi connections, which might help if your icon is dimmed out but the hardware's still functional.
-
Open Terminal from Finder > Applications> Utilities.
-
Type:
sudo pkill -f airportd -
Enter your admin password, wait a few seconds, then check the Wi-Fi symbol again.
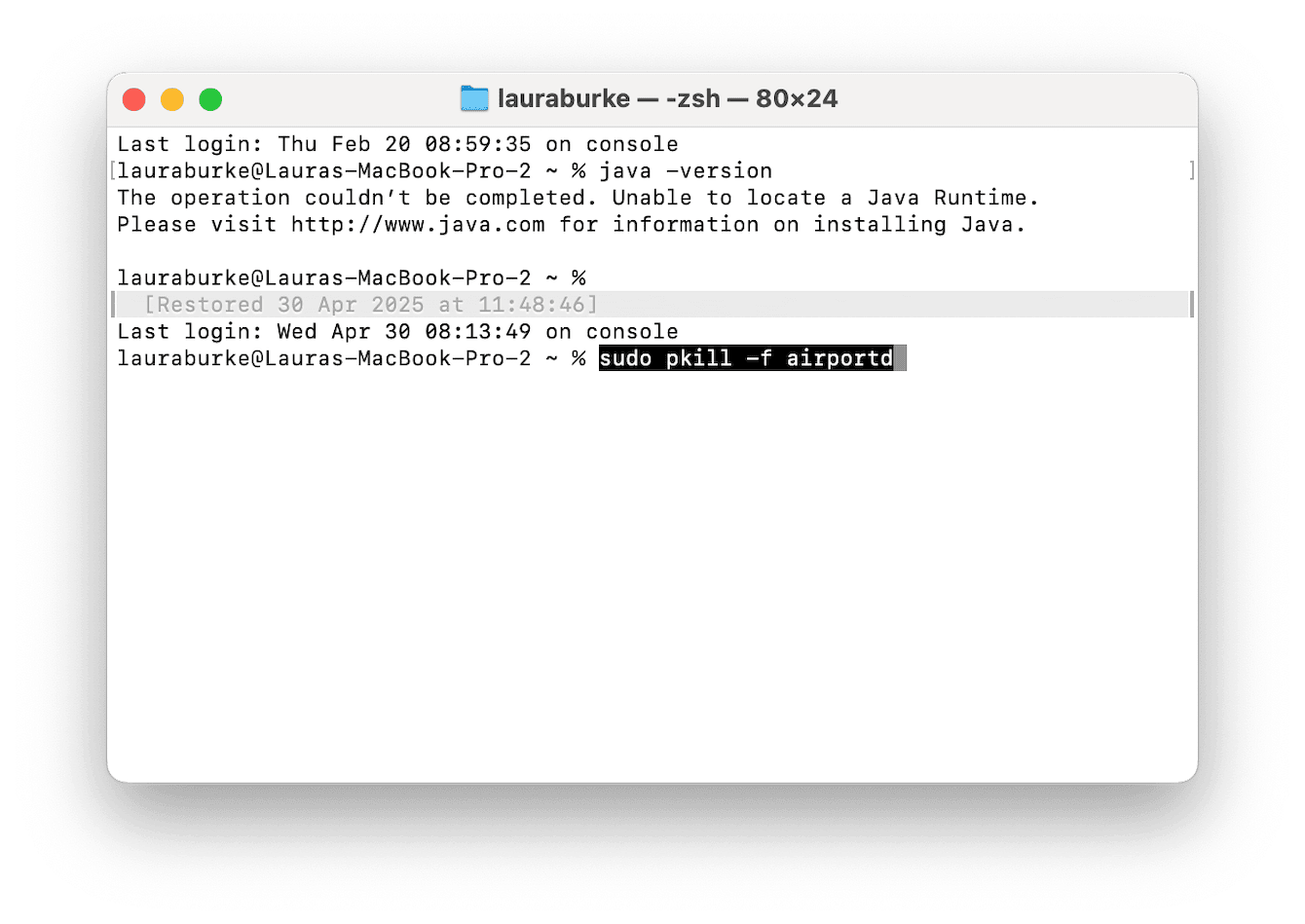
Sometimes airportd crashes silently and needs a restart. This has fixed the dimmed icon on multiple Macs I've tested.
4. Boot into safe mode
This one's surprisingly useful for testing. For an Intel-based Mac:
-
Shut down your Mac.
-
Turn it on while holding Shift until you see the login screen.
-
Log in (you'll see "Safe Boot" in the upper-right corner).
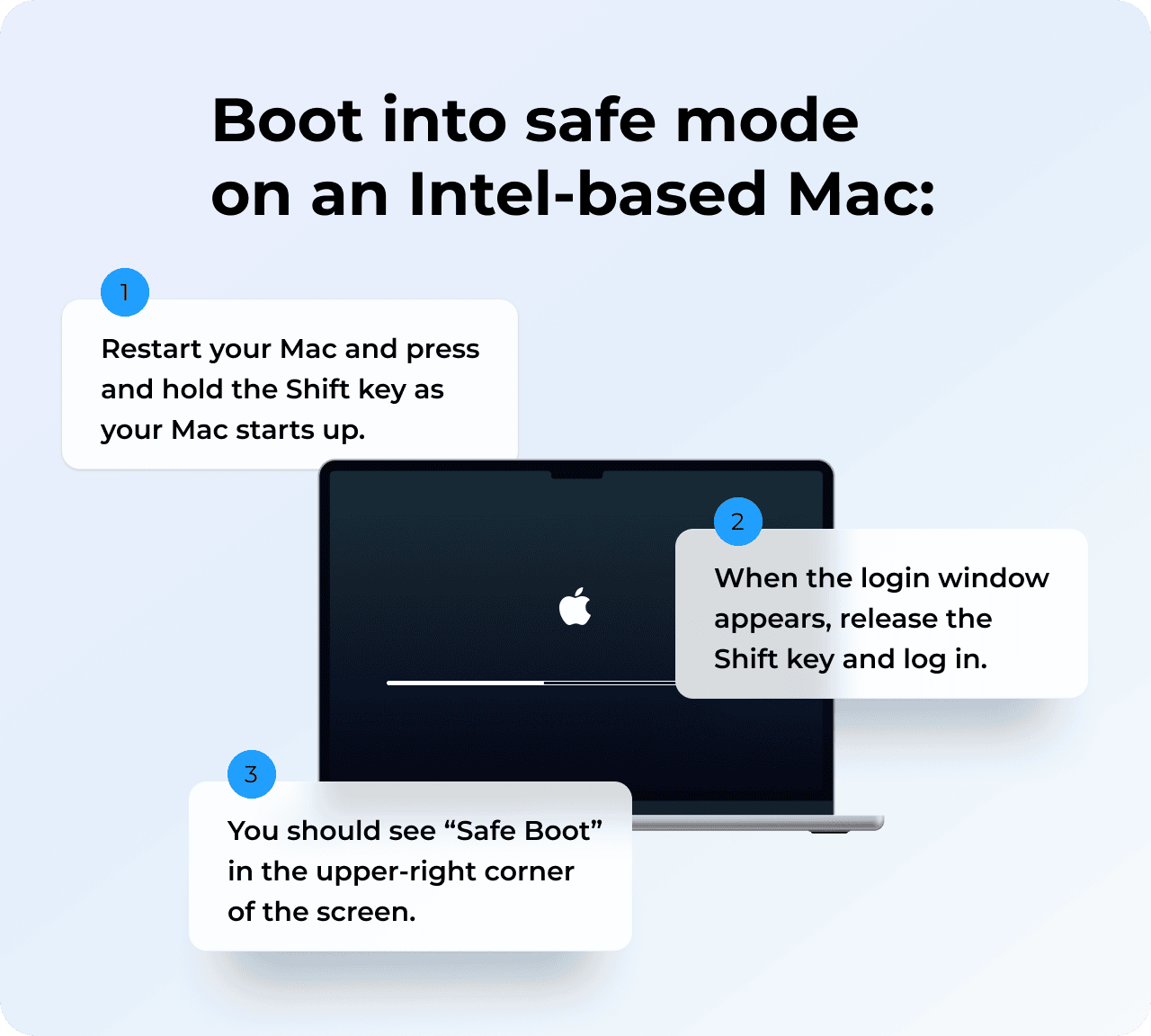
For a Mac with Apple silicon:
-
Shut down your Mac.
-
Press and hold the power button and, when you see "Loading Startup Options," release it.
-
Select a volume.
-
Press and hold the Shift button and click "Continue in Safe Mode."
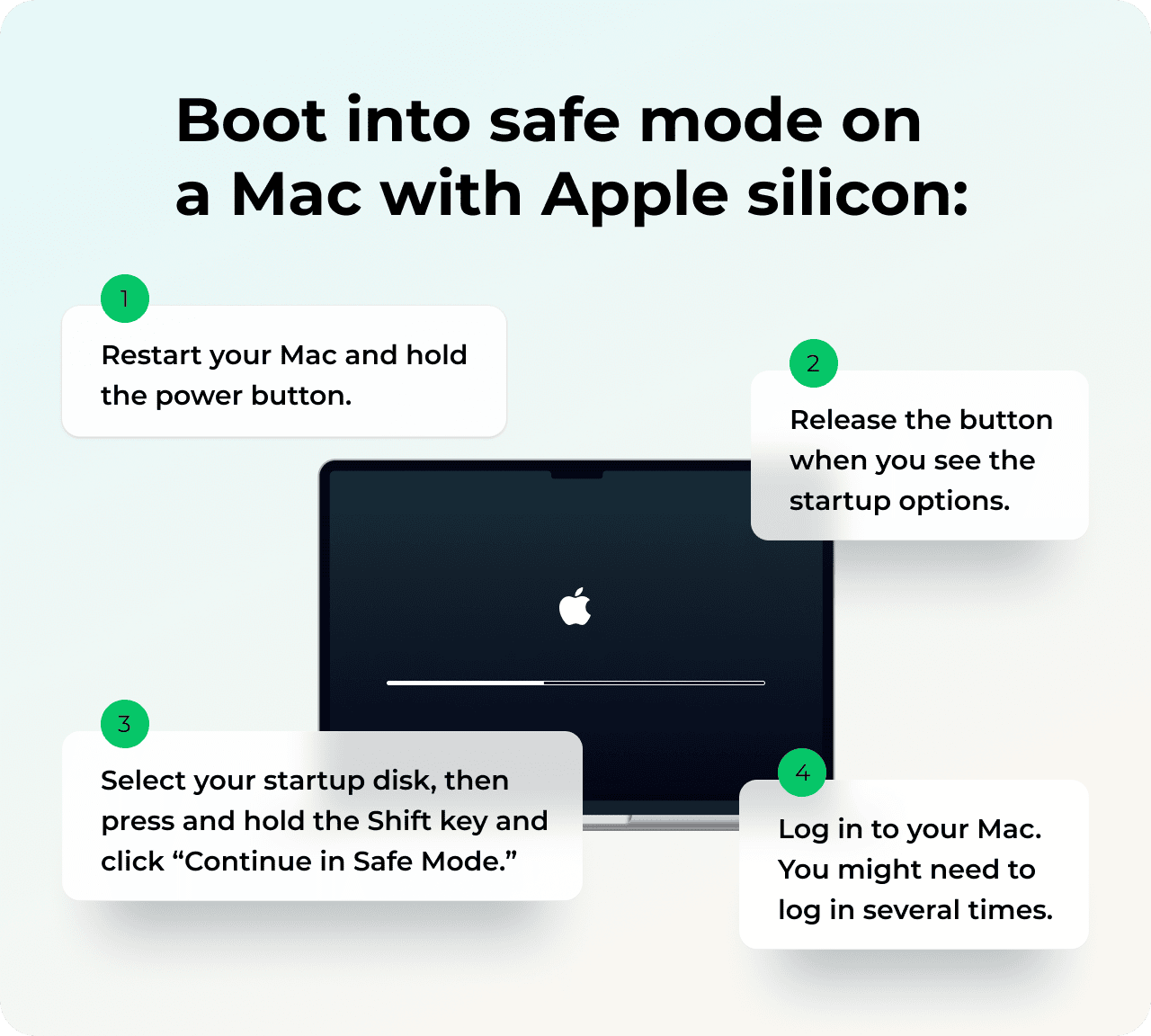
If the Wi-Fi menu reappears in safe mode, you're likely dealing with a third-party extension or background process interfering with your Wi-Fi hardware.
Safe mode loads only essential system extensions, perfect for pinpointing whether it's a system or hardware-level issue.
Prevent future Wi-Fi issues on your Mac
If your Wi-Fi icon is working again, now's a good time to keep it that way. A lot of these issues stem from background services getting stuck or misfiring, especially after updates or long sleep cycles. That's where CleanMyMac comes in handy.
Its Protection feature comes with a Privacy tool that helps by finding out old, saved Wi-Fi network data; here's how:
-
Open CleanMyMac (get your free trial here).
-
Click Protection > Scan.
-
Select the Manage Privacy Items button and choose Privacy in the sidebar.
-
Choose Wi-Fi Networks, see if you have any items under Open Networks, and if you do, remove them in System Settings > Wi-Fi. Hint: it only works this way on newer macOS versions; in older macOS, you can select Wi-Fi networks for removal in the Privacy tab, and CleanMyMac will delete them for you.

This helps to clean out stored network records and possibly conflicting data. It's not a fix on its own, but I've found this step helps keep things stable.
So, we've covered a lot, from what it means when Wi-Fi menu is dimmed on the menu bar of a Mac, and how it can be fixed. I hope this helped.

