Fixes and solutions to the “Wi-Fi: No hardware installed” Mac error
If your Mac suddenly displays the “Wi-Fi: No hardware installed” error, you might wonder what is happening. Our Macs very quickly become useless when we can't get online.
If you use Wi-Fi daily, you're undoubtedly acquainted with some Wi-Fi troubleshooting, but this perplexing error message leaves many Mac users a bit lost.
Your Mac definitely has Wi-Fi hardware, so what's the issue?
Why the “Wi-Fi: No hardware installed” error appears on Mac
Before we dive head first into fixing this issue, it's a good idea to try and understand what exactly is happening.
There are two likely reasons you may see the "Wi-Fi: No hardware installed" message:
-
Corrupted network settings
-
Hardware failure
Before you jump to panic stations, we've got all the tips you need right here to help you troubleshoot and get back online. So let's not waste another second; let's go:
How to troubleshoot the “Wi-Fi: No hardware” issue
Now that we've discussed the potential reasons for this issue, let's start with the fixes. Work your way through these tips until you're back online.
1. Restart your Mac
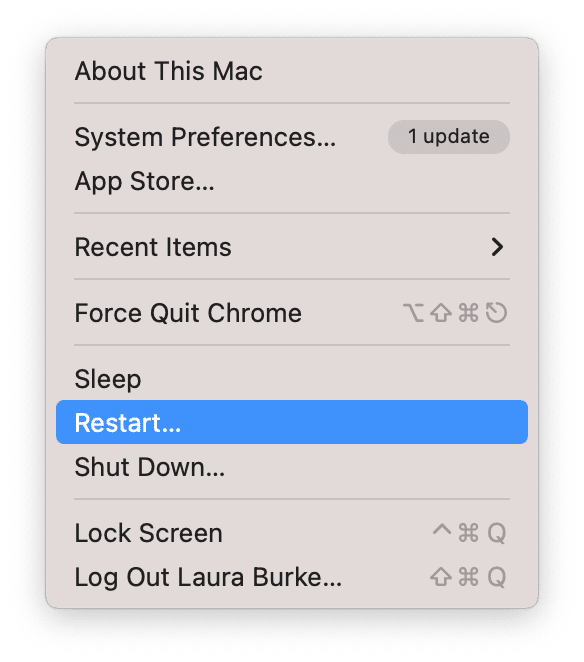
I can already hear many of you sigh with frustration, yes, it's beyond obvious, but a quick system restart always needs to take the top spot on any troubleshooting list. It's surprising how many issues a quick restart can solve, so head to the main Apple menu and select Restart.
2. Reset SMC
If a quick restart didn't work, it's time to reset your SMC or System Management Controller: this controls various things like power management, status lights, and fan performance. Resetting SMC may help you fix uncommon issues on Mac:
For Intel-based Mac:
-
First, shut your Mac down.
-
Disconnect your power cable and wait for around 15 seconds.
-
Reconnect your power cable, and wait for another 5 seconds.
-
Turn your Mac back on as normal.
For M1 Macs:
Many people don't realize that on M1 Macs, you can't officially reset the SMC: this is because the M1 chips now manage all of those functions. Apple says that shutting down your Mac completely, and waiting for 30 seconds before turning it on again, has a similar effect.
Tip: Another common issue is Mac not connecting to Wi-Fi. Here are all the fixes you might need should you encounter it.
3. Reset PRAM or NVRAM
Next, it's time to try a PRAM or NVRAM reset. Not sure which one your device has, but no problem, the process is exactly the same.
For Intel-based Macs:
-
Shut down your Mac via the main Apple menu.
-
Turn your device on and immediately press the Option-Command-P-R keys.
-
After 20 seconds, release the keys or whenever you see the Apple logo or hear the startup sound.
-
Now, let your Mac restart.
For M1 Macs:
Once again, on M1 Macs is not possible to reset your PRAM or NVRAM: instead, your device automatically takes care of issues when discovered or during a shutdown.
4. Run some Mac maintenance
If the above tips haven't solved the error, it's time to run some basic Mac maintenance.
Running a set of maintenance scripts can help to fix application errors, resolve permissions and improve your drive performance. This can often solve hardware issues and, in many cases, prevent them from occurring.
Undoubtedly, the easiest way to do this is by using the Maintenace module from CleanMyMac. It's designed and built for exactly this, making it simple and effortless. Download the free version here, then follow the simple steps below.

-
Launch CleanMyMac and select Maintenance.
-
Press View All Tasks.
-
Select the routines you want to perform and press Run.
You've just optimized your Mac.
5. Reset your network settings
It's possible that your network settings have become corrupted, causing the error message and that annoying exclamation point to appear over your top menu Wi-Fi icon. Here's how to check:
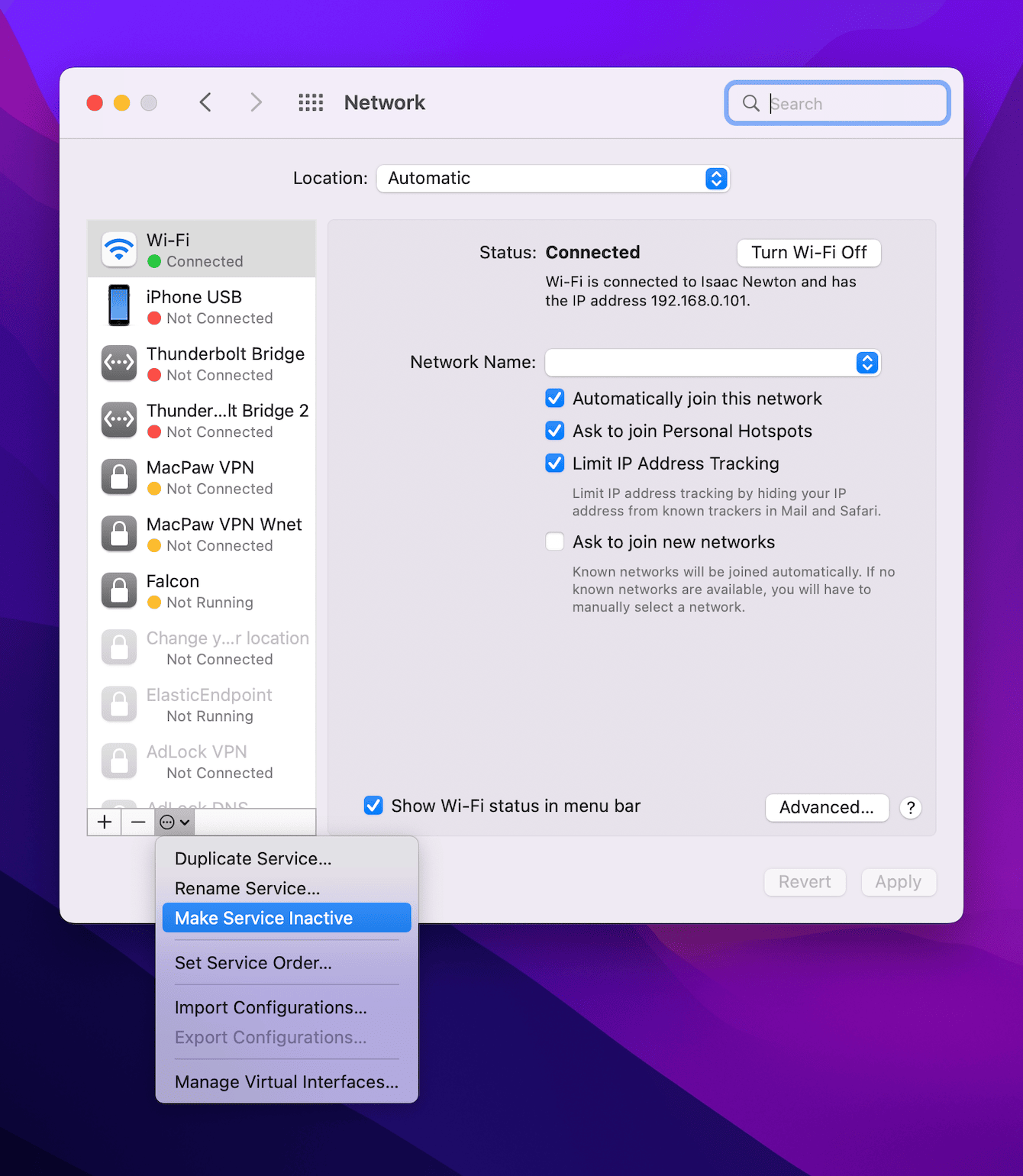
-
From the main Apple menu > System Preferences > Network.
-
In the left hand list, select your Wi-Fi network, then press the additional options icon (circle with three dots).
-
Select Make Service Inactive and press Apply.
-
Now restart your Mac.
-
Repeat the above steps, this time selecting Make Service Active.
Your Mac will now scan for networks and try to connect to any known ones.
Did you know? Wi-Fi glitches are not the only Mac issue you might face. A more annoying message is "Your disk is almost full". Here's how to fix it and free up space on Mac.
6. Forget saved network connections
You could also try forgetting your existing network connection and removing it from your system; here's how:
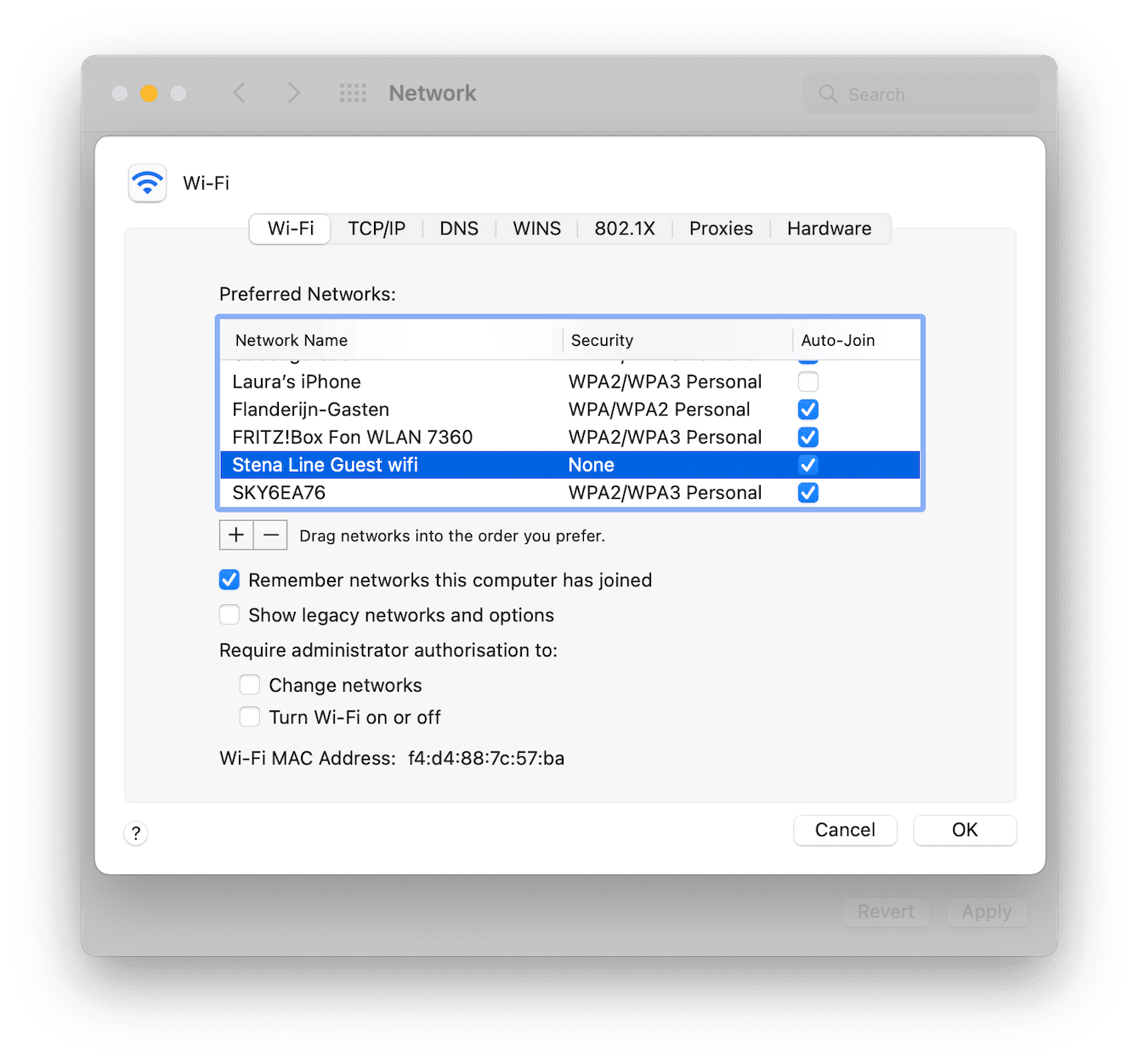
-
From the main Apple menu > System Perferences > Network.
-
Locate your Wi-Fi network, then press Advanced.
-
Under the Preferred Network list, remove all saved networks by selecting them and pressing the '-' key.
-
Press OK once complete, and try connecting to your Wi-Fi network once again.
7. Remove the NetworkInterfaces.plist
As a final solution, you can remove the networkinterfaces.plist from your macOS. Here's how:
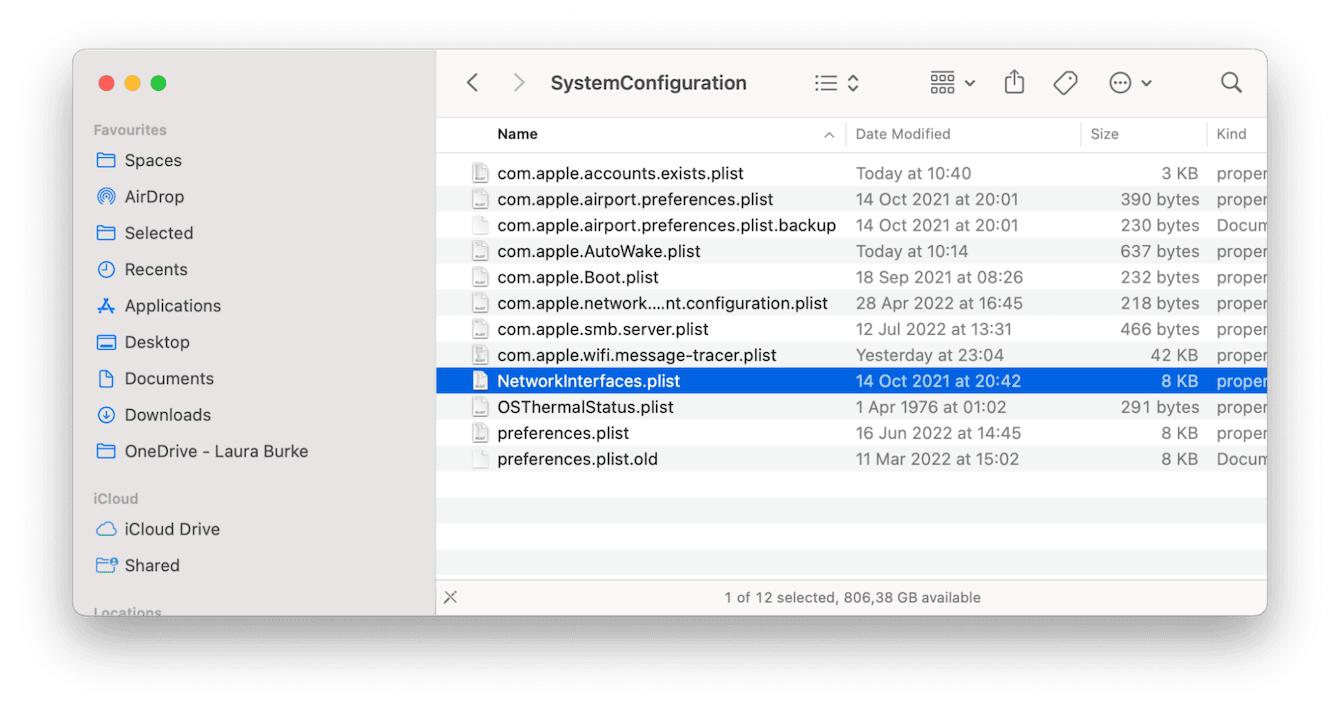
-
Open Finder and select Go from the top menu bar.
-
Click Go To Folder and enter the below location:
/Library/Preferences/SystemConfiguration
-
Locate the NetworkInterfaces.plist drag it to your Trash bin.
-
Finally, restart your machine.
Troubleshooting hardware issues can be daunting; hopefully, one of these tips has helped you solve the "Wi-Fi: No hardware installed" error on your Mac. But if you're still having issues, contact your local official Mac repair center for some further assistance.

