Find out what XProtect on Mac is and how it works.
Is this your first time hearing about XProtect? Or maybe you’ve heard about it many times but just can’t figure out what it is and what it does? Then you’ve come to the right place to finally get your answers. I've put together lots of information on Apple's built-in antivirus technology, including the list of legit antivirus tools to protect your Mac. Let's get started!
What is XProtect?
XProtect has been around since 2009 when it was built into macOS as part of the Gatekeeper security feature.
It doesn't come with a shiny interface of its own but rather quietly works in the background while your Mac is running. That's why so many of us don't even realize it exists. However, it plays a crucial role in guarding your Mac against viruses and threats.
How does XProtect work?
This Mac malware scanner examines and compares downloaded apps and programs using a signature-based technology (YARA to be specific). The end goal is to ensure that downloaded content doesn’t match "signatures" of any known malware threats listed in Apple’s database.
Malware signatures are like digital fingerprints. They contain strings of unique data and code that enables them to be identified. XProtect searches for those signatures checking text patterns and shared codes to detect threats and viruses.
So prior to launching, updating, or downloading an app, XProtect runs a check for malicious content.
If a known malware is detected, the scanner blocks software and notifies users, giving the opportunity to get rid of the threat by moving it to the Bin.
Now is that all you need to guarantee your Mac’s safety? Time to find out.
Is XProtect for Mac enough?
As we discussed, XProtect offers a basic malware detection service. And although its database updates regularly, XProtect functionality can only identify known threats. But what about brand new unknown threats and viruses? Obviously, it’s not exactly a full-coverage Mac protection service in the world of ever-increasing, artificially intelligent, and highly manipulative malware attacks.
If you're wondering should you solely rely on XProtect, it's a firm no from me. When it comes to virus checking for Mac: play it safe and use all the help you can get to make sure your data is secured.
How do I run a security check on my Mac?
Because XProtect doesn't offer an instant or real-time malware scanning functionality, you would need to check for malware manually. Or you can also use specially designed security tools to save yourself some time. Those tools usually come with advanced features like:
-
Scheduled system scans
-
Cookie blacklist tracking
-
Full-scale malware removal
-
Cache cleanup
Running security checks manually or automatically, it’s entirely up to you. I’ll teach you both methods.
Check for malware with antivirus tools
Now let me share with you my top four antivirus tools for Macs.
1. My top pick: CleanMyMac
I personally check for malware with CleanMyMac because it’s a super simple and notarized Apple application. This tool scans for malware in one click and provides real-time protection for your Mac.

How to get started with CleanMyMac:
- Launch the application—download the free version here.
- From the sidebar, select Malware Removal and press Scan.
- Wait for the scan to finish and then follow the onscreen instructions to complete removal.
Say goodbye to malware, spyware, viruses, and more!
2. Bitdefender for Mac
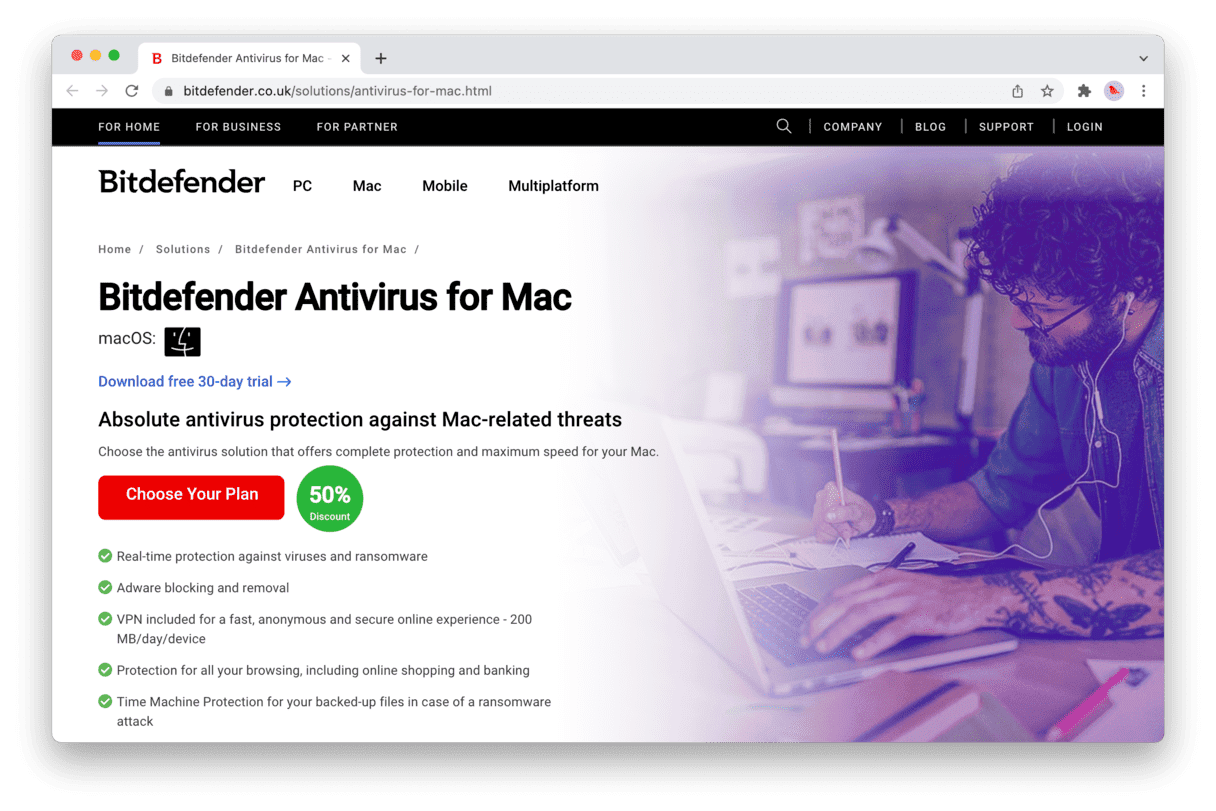
Bitdefender is a legit and well-known Mac antivirus tool. It comes with some great features like real-time protection, adware blocking, and removal, plus VPN. You not just get a 30-day free trial period but also great payment plans.
3. Avast
Avast for Mac is another great option in ant-virus software. It comes with a robust free version that offers some great features like web and email shields and Wi-Fi security scans.
4. Norton
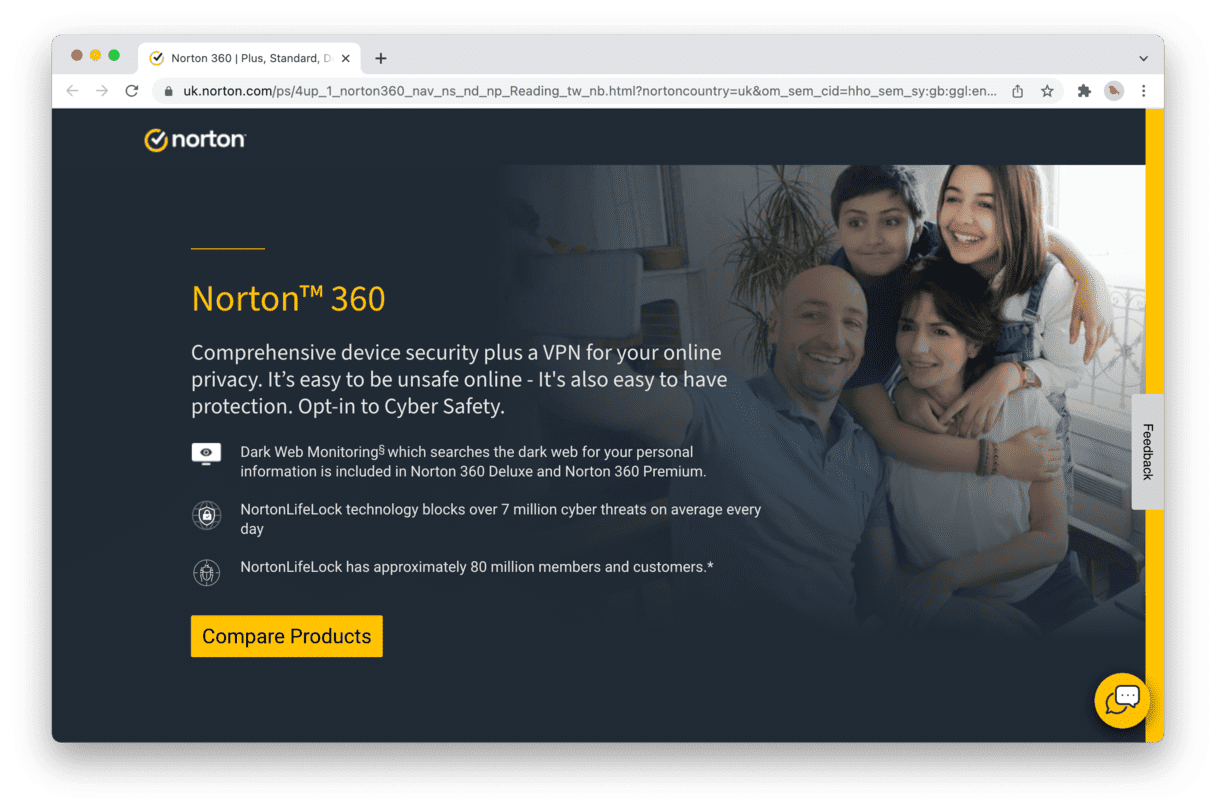
Norton is possibly the most well-known anti-virus tool on the market. It’s equipped with lots of useful features: dark web monitoring, firewalls, parental controls, multi-device protection, and more. With great payment plans, you'll be able to find a budget-friendly option that suits your needs.
Alright, now let’s see how we can run a manual malware check on your Mac.
How to check for malware manually
When it comes to manual checks, you should remember to run it weekly since there’s no software or app that automatically scans all your files and links for malware. Below is the easy guide to follow.
Clear your Downloads folder
Remember to keep your downloads folder empty. And watch out for .dmg files! Those are the ones containing malware. Make sure to check your Mac for these files to keep them out of your system.
Check your Applications folder
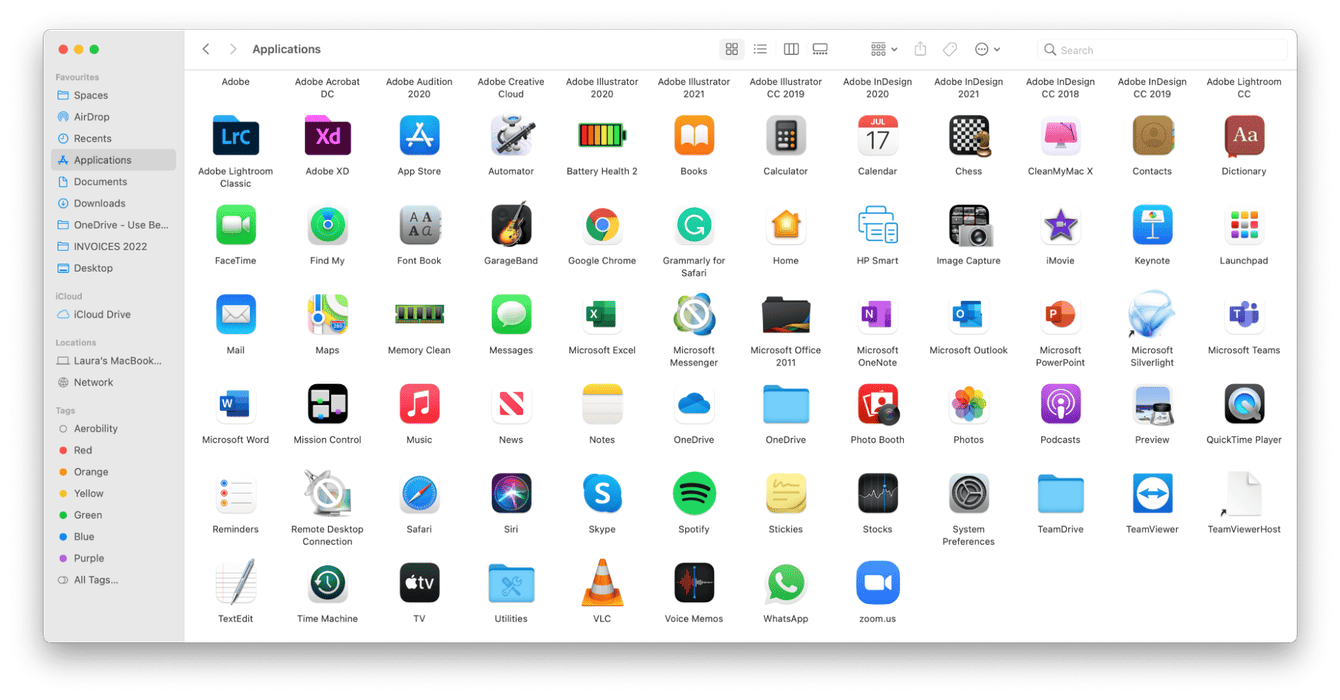
Regularly check your Applications folder for any unknown and suspicious apps. If there is something you don't remember downloading, this could be malware.
Simply open a new Finder window, select Applications from the sidebar, and search through.
Check your browser extensions
If you download apps and software outside the App Store, it's worth checking for adware extensions.
To check Chrome:

-
Open Chrome, select the main Chrome menu, then click Preferences.
-
Select Extensions from the sidebar, then look for any unfamiliar extensions.
-
Press Remove next to those you don't recognize.
To check Safari:
-
Open Safari, select the main Safari menu, and press Preferences.
-
Select Extensions from the top bar.
-
To remove any unknown extensions, press Uninstall.
Check your login items
Another step is to remove any unknown login items that's been quietly running since you started your Mac.
Here's how:
-
Select the main Apple menu > System Preferences > Users & Groups > Login items.
-
Press the lock icon bottom left to make changes.
-
Remove any unknown items by selecting and pressing "-".
XProtect and manual malware check don’t give you a 100% safety guarantee for your Mac. So to increase your data protection use dedicated third-party antivirus tools for comprehensive instant malware scans and real-time protection. Hopefully, this article will help choose the Mac malware scanner that is right for you.
Until next time, safe browsing!

