How to remove "Your computer is low on memory" popup on Mac
Troubled by the fake "Your computer is low on memory" alert on your Mac? We've got the tips to deal with this malicious threat quickly.
What's worse than being low on memory? Well, a fake memory low alert, masquerading as a virus. This annoying and deceptive popup can cause serious harm to your computer if not dealt with correctly and quickly.
So, let's get started as we take the necessary steps to remove this threat entirely.
Why am I seeing the computer low on memory popup?
When an annoying popup insists that your computer is low on memory, but it's not, it's a telltale sign of a virus.
Have you recently downloaded freeware or any other questionable applications or app bundles outside of the App Store?
Contrary to popular belief, Macs are just as vulnerable to viruses as any other computer. Here's a quick look at some of the types of viruses Macs can get infected with:
-
Trojans
-
Spyware
-
Adware
-
Malware
-
Ransomware
In most cases, malicious software is hiding, bundled up with seemingly legitimate app downloads, attachments, and sometimes even social media videos. Once clicked to accept, the majority of antivirus programs believe the Mac user approved them.
What is the "your computer is low on memory" virus?
The deceptive popup is fake and has been created by a malicious app, scareware, or adware to trick users into either of the following:
-
Giving access or permissions to your data or browsers
-
Forcing users to visit deceptive internet sites
-
Purchasing scam or fake recovery software
-
Installing unwanted apps or browser plugins
-
Hijacking your personal data
Once installed and active on your device, these kinds of threats can be tricky to remove. Follow the steps below carefully and closely to rid your device of the MacBook low on memory popup virus.
Remove the MacBook your computer is low on memory virus
Let's get started and fix the fake low-memory alert.
1. Isolate the software in Activity Monitor
Activity Monitor will help you locate, isolate, and Force Quit the suspicious app, software, or process. You will be able to view in real time everything that is active on your Mac, including malicious software. Here's how to use Activity Monitor:
- Open Activity Monitor from Finder > Applications > Utilities.
- Select the Memory tab, and take a look at any programs, processes, or active software that you do not recognize.
- Select anything suspicious and click the X button to quit the program instantly.
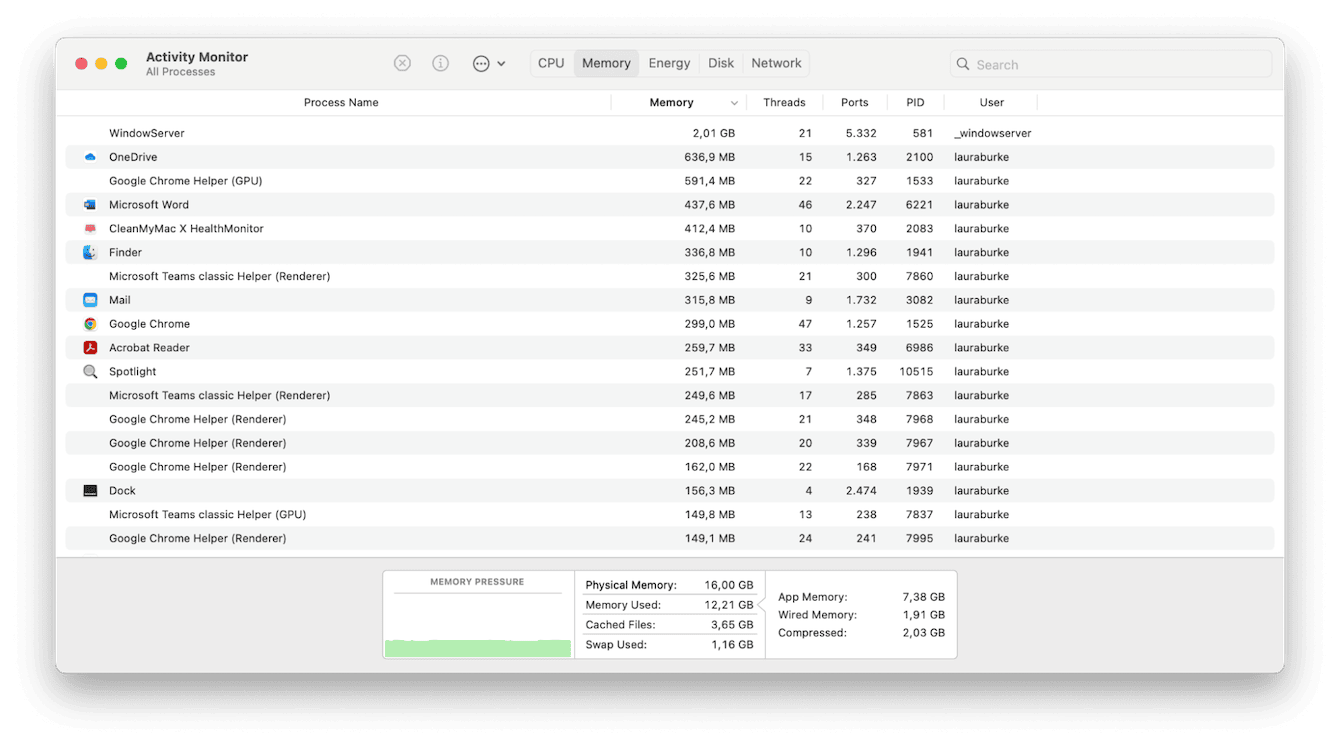
If you're not sure there is anything suspicious in Activity Monitor, head to the next step.
2. Check for random applications
You can also check your Applications folder for strange, random, or suspicious applications that you don't remember installing or giving permission to install.
Simply open a Finder window > Applications to view what's installed on your Mac.
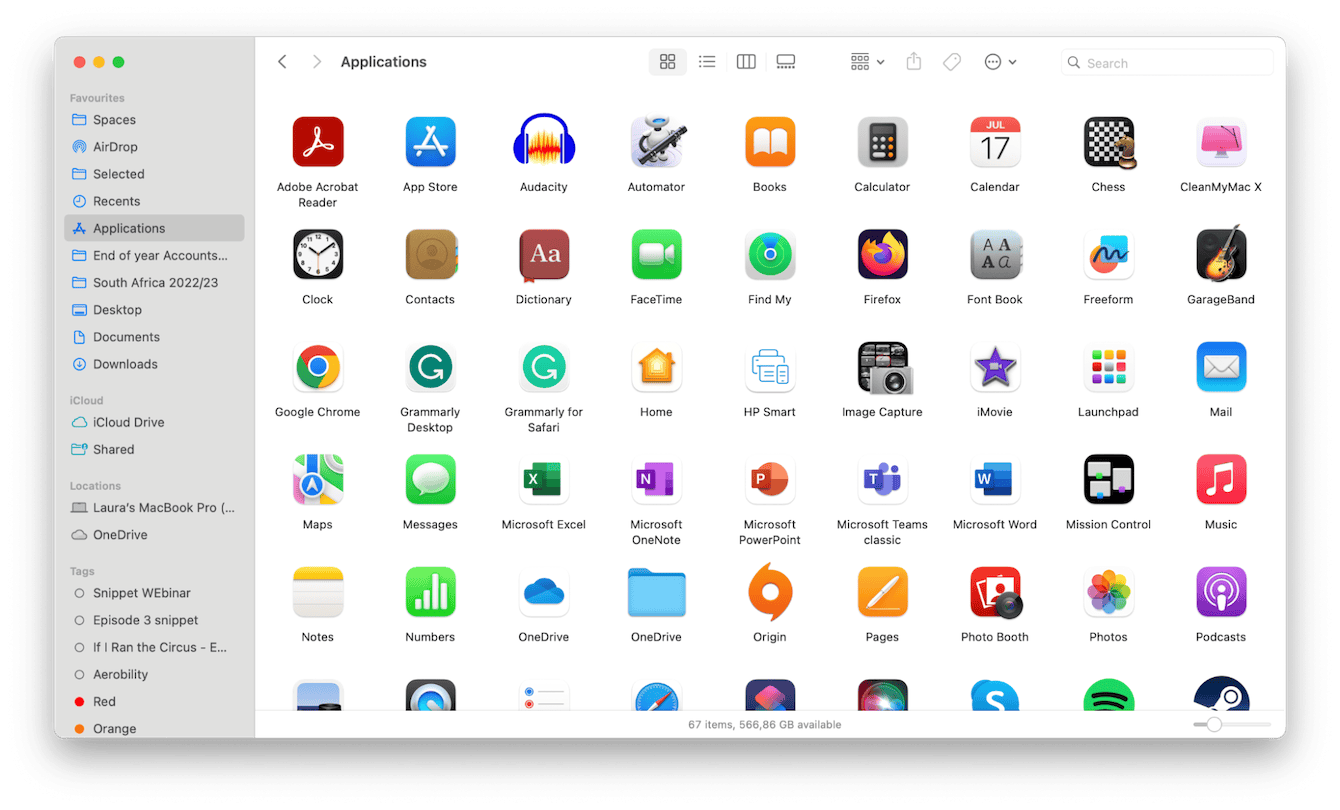
If you do locate something, this will need to be removed properly. Remember, dragging an app to your Trash does not remove all traces and leftover files. When it comes to dealing with malicious apps, ensuring they are removed correctly is vital. Read this useful article on how to uninstall apps correctly on a Mac.
3. Run a malware check
If you've located any suspicious programs or apps, then it's time to run a malware scan on your device to try and isolate any further downloaded threats.
The smart MacBook optimizing tool CleanMyMac has an effective Malware Removal module that can check your MacBook for threats. Here's how to use it to run a quick virus check:
-
Open the application on your Mac, or take a moment to install the free version first.
-
From the sidebar, select Malware Removal and click the Scan button.
-
Wait until the system scan is complete.
-
If any malware is found, you can simply follow the instructions given to remove it.

4. Check your Launch Agents
Malware requires a Launch Agent to embed its attack, so we'll also need to remove any files it's generated. Here's how:
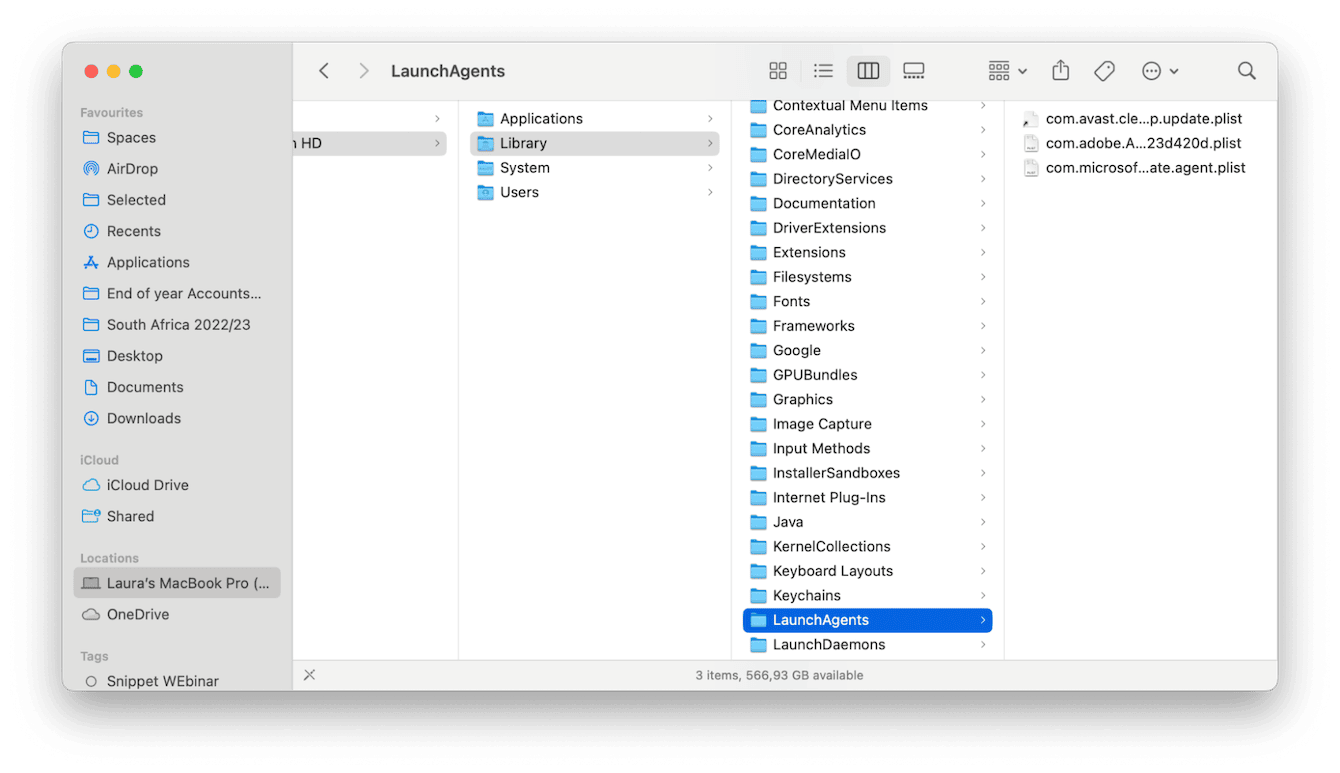
-
In Finder > Go > Go to Folder, type in the following path and press Return:
- /Library/LaunchAgents
-
Search here for suspicious files or any recently created items you don't recognize and move them to Trash.
-
Here's a list of some suspicious and known file names to give you an idea of what to look for:
- mykotlerino.ltvbit.plist
- com.ExpertModuleSearchP.plist
- com. updater.mcy.plist
- com.avickUpd.plist,
-
Once you've completed this, repeat for the following file paths:
- ~/Library/LaunchAgents
- /Library/LaunchDaemons
- /Library/Application Support
5. Check your browser extensions
Our browsers can become home to corrupt, harmful, and suspicious plugins and extensions, so you'll need to make sure these are removed.
On Safari
-
Open Safari > Settings > General tab.
-
Check that the Homepage box displays Safari's default start-up page or whichever one you set up.
-
Now, select the Extensions tab. Check through the list and remove any you do not recognize by clicking Uninstall.

On Chrome
-
Open Chrome > Settings > Extensions.
-
Check through the list and remove any suspicious or unknown plugins by clicking Uninstall.
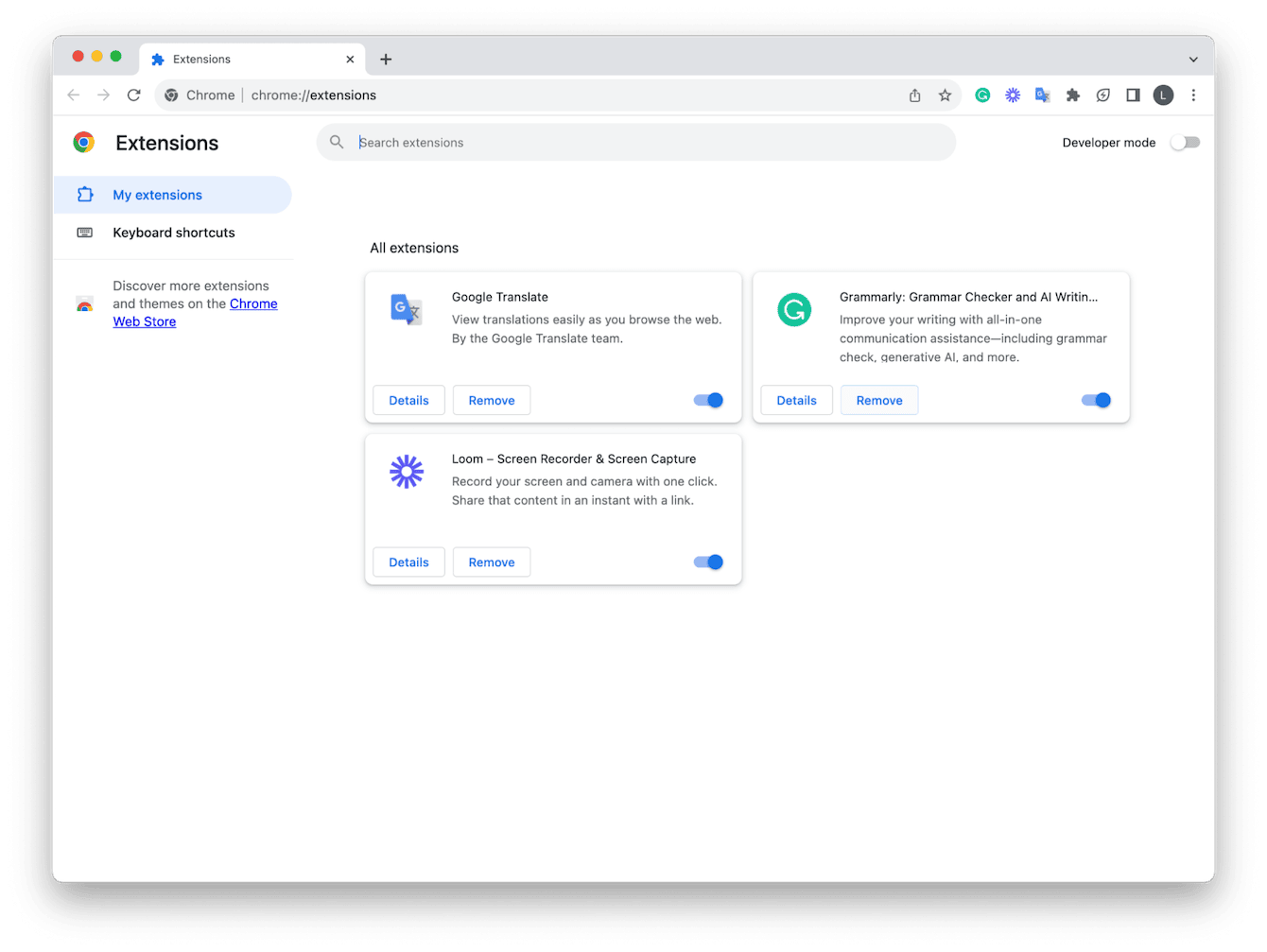
These tips should have successfully helped you to remove the popup virus.
How to prevent the Your computer is low on memory virus
Now that you've got rid of the computer low on memory popup, it's important you take steps to ensure you don't encounter it or similar threats again. So, what can you do?
1. Invest in antivirus software
With the constant evolution of threats, don't take chances. Invest in some additional third-party software — Apple's built-in XProtect is not enough to keep malware at bay.
2. Run regular system scans
When you notice strange behavior on your Mac, like weird popups, glitchy browser performance, redirects, or sudden extremely slow Mac performance, run an extra malware scan as we showed you in removal step #3 above.
3. Be careful what you download
Take care when downloading apps outside of the App Store of trusted and known developers. The same goes for email attachments; don't download or click on links that look suspicious from unknown senders.
Thanks to these tips, you should no longer be troubled by the "your computer is low on memory" fake alert.

