Is YouTube not working on Mac?
So, you cannot open Youtube on your MacBook? As frustrating as it is, you're not the only Mac user to run into this issue.
YouTube is one of those apps that, over the years, has become a regular part of everyday life; it's not until it stops working properly that we realize just how much we use it.
We'll cover all the possible causes and help you get back to your favorite videos in no time. Let's begin.
Why won't YouTube work on my Mac?
Like most glitches we encounter on our Macs, there are multiple reasons why, and the YouTube not working issue is no different.
From cookies and cache overload to outdated software or poor internet connection, there are multiple possible causes.
We'll help you diagnose the issue, but first, let's answer a commonly asked question from MacBook users.
Is there a Youtube app for Mac?
You might be surprised to discover that there isn't a native YouTube app for Mac — only for iPhone and iPad.
However, like most things, there's a workaround, and with macOS Sonoma, it's possible to create a web app for any website, including YouTube, using Safari, which gives a simplified, app-like experience; here's how:
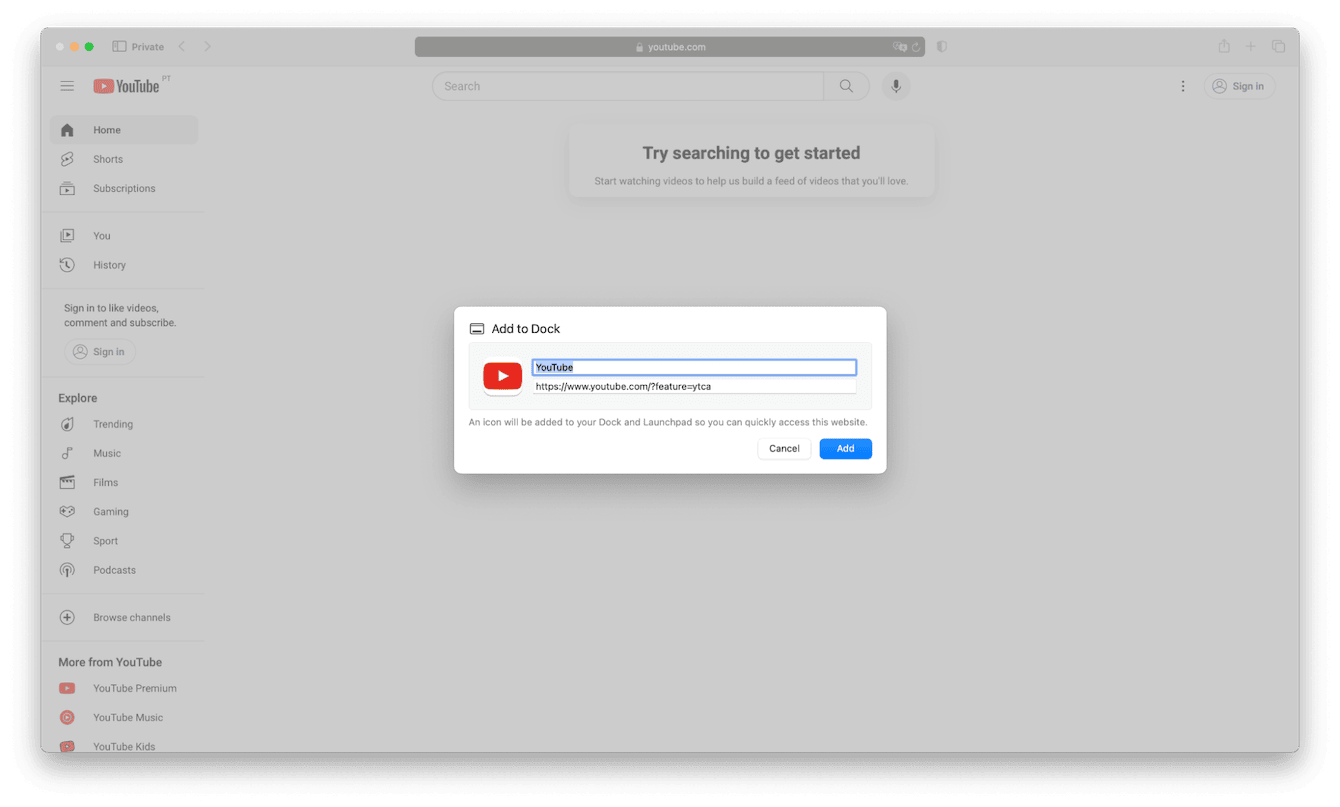
-
Open a new Safari window and head over to YouTube.
-
Select File (from the top menu bar) > Add to Dock.
-
Enter the desired name, and click Add.
-
Now, you can find the app in your Dock.

Fixes: Cannot open YouTube on Macbook
1. Check your internet connection
The first stop on this troubleshooting list is to check your internet connection. If your connection is poor, YouTube will struggle to work. You can run a free speed test here.
Here are a few other internet connection items to check:
-
Check with your provider that there aren't any service issues.
-
Toggle your Wi-Fi on and off.
-
Move closer to your router.
-
Reset your router.
When you're certain your internet isn't the issue, move on to the next tip.
2. Clear browser cache and cookies
If it's been a while since you last cleared your browser cookies and cache, this could be the reason you're having issues with YouTube not working on Safari or any other browser.
Stored information can become outdated or corrupt and stop our favorite sites from loading correctly or working at all.
If you use multiple browsers on your MacBook, then the quickest way to clear cache and cookies is with a dedicated tool, like the Mac cleaning utility CleanMyMac.
With just a few quick clicks, you can get a complete overview of your various browsers' stored information, including browsing history, cookies, autofill values, and more, thanks to this app's smart Privacy module.
You can select exactly what information you want to delete and for which browser and remove it all instantly, saving space, protecting your privacy, and eliminating unnecessary junk all in one quick go; here's how:

-
Open the application or test the app for 7 days here.
-
Select Privacy> Scan.
-
Search through each browser and select what information you want to delete.
-
Click Remove.
Super easy! When it comes to removing cache, this is your best bet.
3. Check YouTube isn't down
If other websites seem to be working on your browser, then it could be the case that YouTube is suffering from a service outage. This can and does happen. You can use a website like Down Detector to check for issues reported by other users.
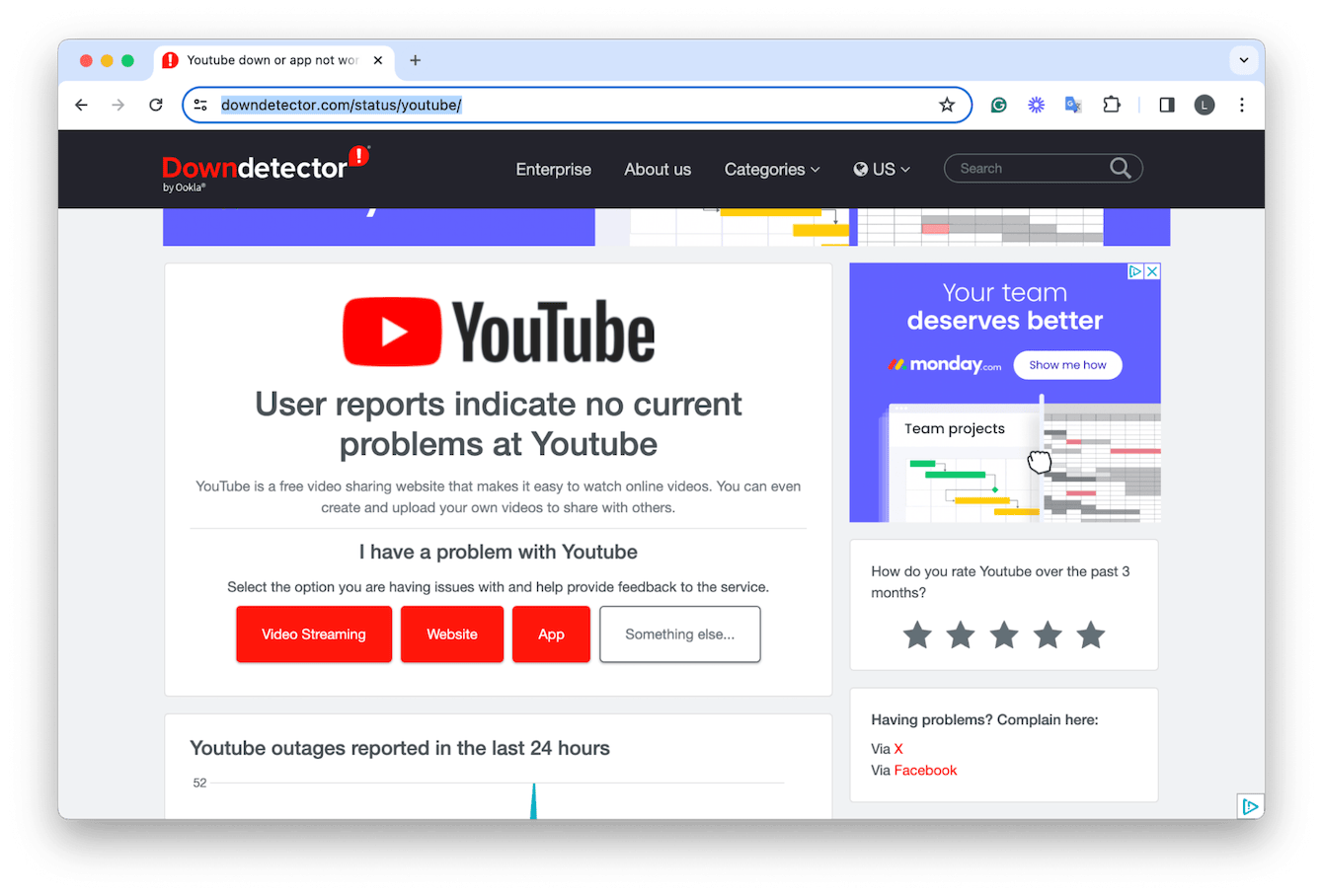
If there are no reported service issues, then head to the next tip.
4. Remove old plug-ins
When was the last time you had a look at which plug-ins you have installed on your browser? Plug-ins can quickly become outdated and cause various browser issues. It's worth checking to see what's installed and remove any you no longer use.
How to check your plug-ins on Chrome:
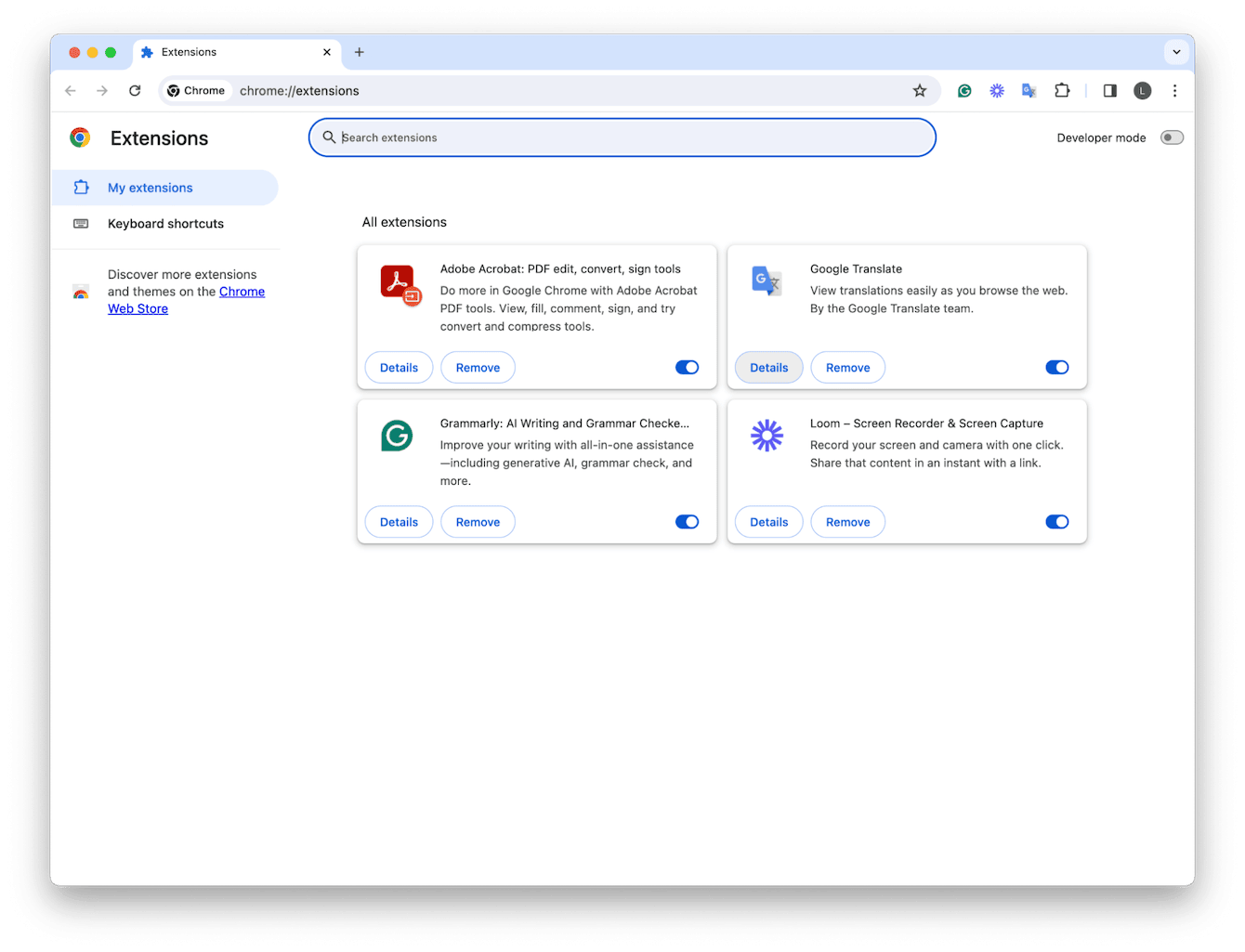
-
With Chrome open, select Google Chrome > Settings > Extensions.
-
Click Remove next to any plug-ins you no longer need.
-
Restart your browser.
You could also try toggling them all off to see if this helps, turning them back on one by one to see if it's just one particular plugin interfering.
How to check your plug-ins on Safari:
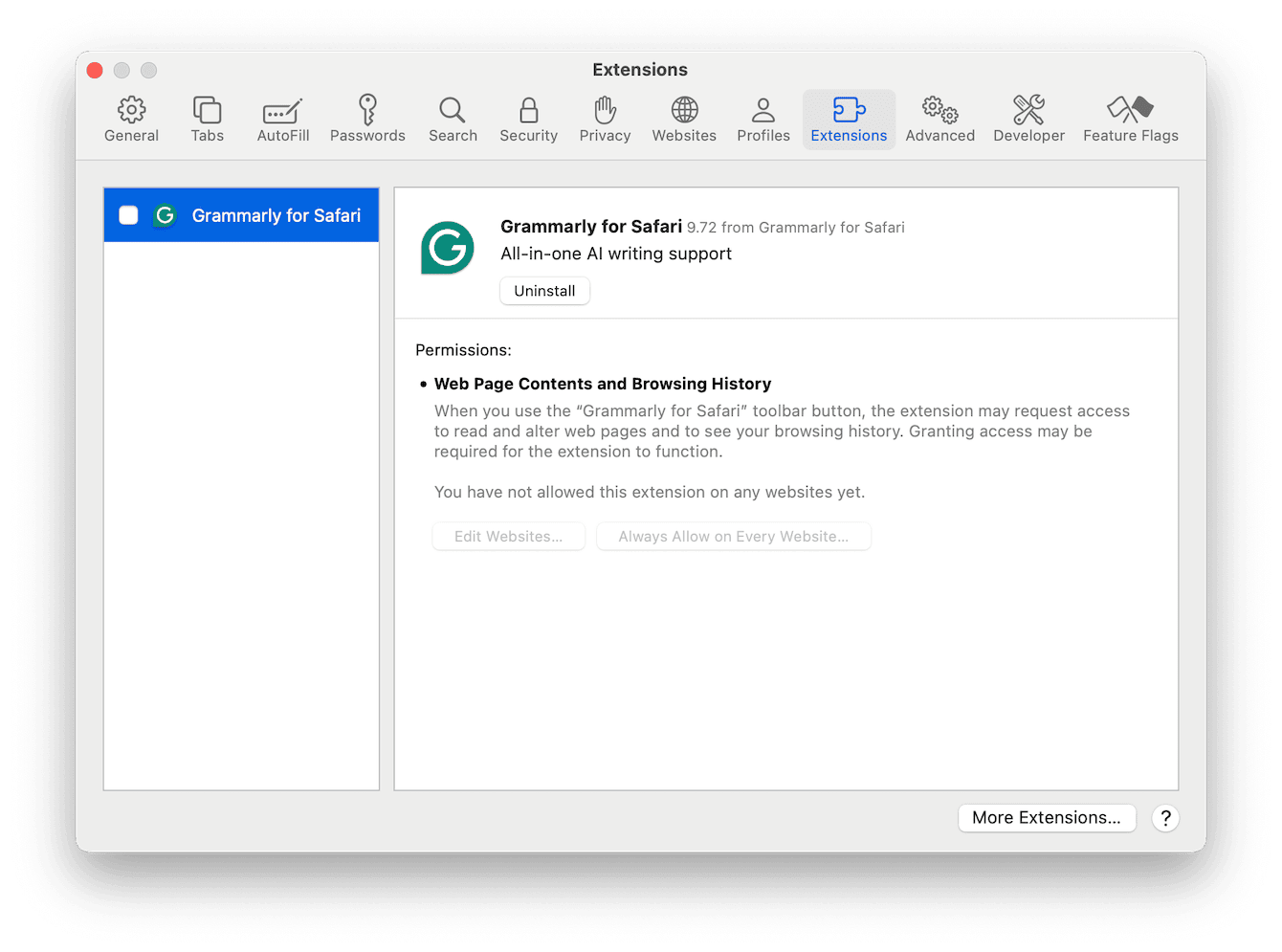
- Open a new Safari window and go to Safari > Settings > Extensions.
- Click Uninstall next to any extensions you no longer want.
5. Check your Mac is not running low on storage
If your Mac is low on storage, it might begin to struggle to perform basic tasks like opening apps. A quick clean of your Mac's built-up junk might be all you need to free up some breathing space. The app mentioned above in step two has a powerful System Junk module, which can locate and remove tons of useless clutter, like system logs, language files, broken files, and more; let's take a look.

-
Open CleanMyMac > System Junk > Scan.
-
Once complete, click Clean.
YouTube search is not working in Safari
Try these simple tips if you're having issues with YouTube exclusively on Safari.
1. Force Quit Safari
Try force-quitting Safari to kick-start YouTube; here's how:
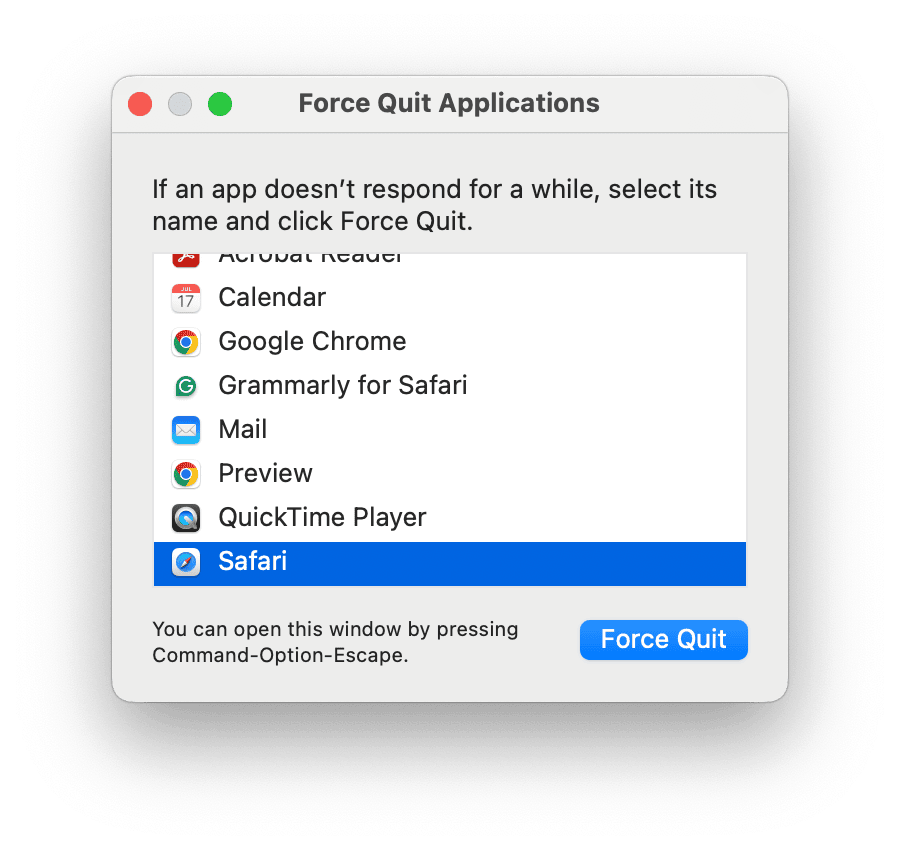
- Go to the main Apple menu > Force Quit.
- Select Safari from the list and click Force Quit.
2. Update your macOS
Keeping your Mac up to date will ensure your preinstalled apps, including Safari, are updated, too; this means you benefit from bug fixes and improvements, so if there is a known issue with Safari, it'll get fixed. Here's a reminder how to check:
-
Head to Software Update, which can be found in the main Apple menu > System Settings > General.
-
Check for an update and click Update Now if there is one available.
Well, we've reached the end, now you know what you need to do if YouTube on Safari is not working.

