Solved: AirDrop from iPhone to Mac not working
AirDrop has been around since 2011, and it's one of those features that, for most Apple users, we simply can't live without. It allows us to transfer and receive documents, videos, images, links, and much more from nearby Apple devices.
It's only when it stops functioning that we realize just how essential it is. Wondering why won't my iPhone AirDrop to my MacBook? We've got the answers you need.
Why won't my iPhone AirDrop to my MacBook?
There can be several reasons why AirDrop doesn't seem to be working, from connectivity issues to findability and more. These tips will help you troubleshoot the problem.
1. Check your connections
Because AirDrop works by wirelessly transferring data and contents over a local network (Wi-Fi or Bluetooth), you'll first need to check a few network items:
- Check your Wi-Fi is working and restart your router if needed.
- Toggle Wi-Fi on and off on both your iPhone and Mac.
- Make sure Bluetooth is enabled on both your iPhone and Mac.
- Toggle Bluetooth on and off.
- Ensure both devices are within 30 feet of each other.
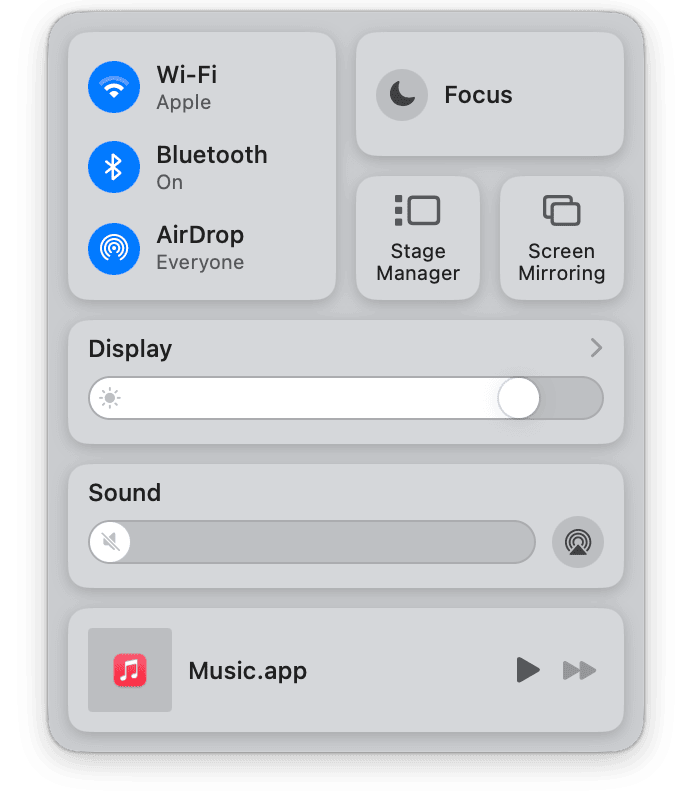
2. Enable AirDrop
Another common cause of AirDrop from iPhone to Mac not working is it's not been enabled on both devices. Here's how to check:
Enable AirDrop on your Mac
-
Open Finder > Go > AirDrop.
-
Ensure you select Contacts Only or Everyone next to Allow me to be discovered by at the bottom of the screen.
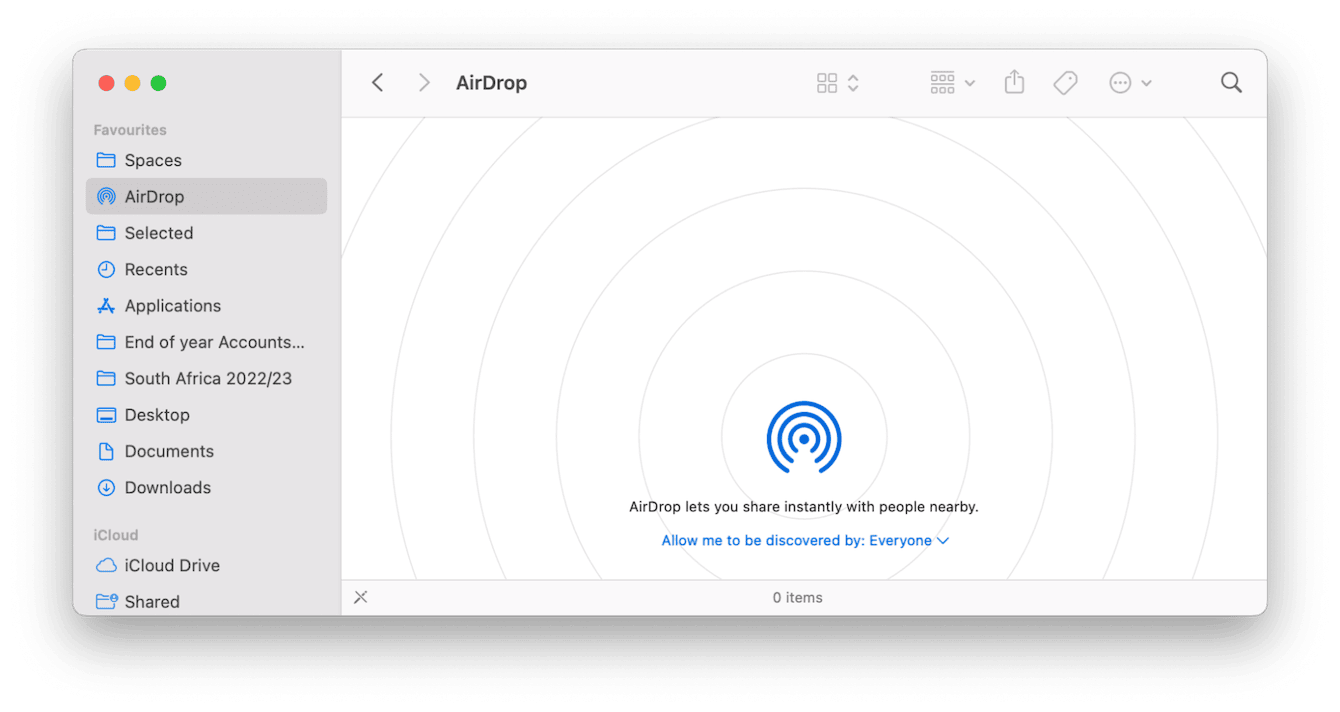
Enable AirDrop on your iPhone
-
Open the Settings app > General > AirDrop.
-
Select an option that meets your needs.
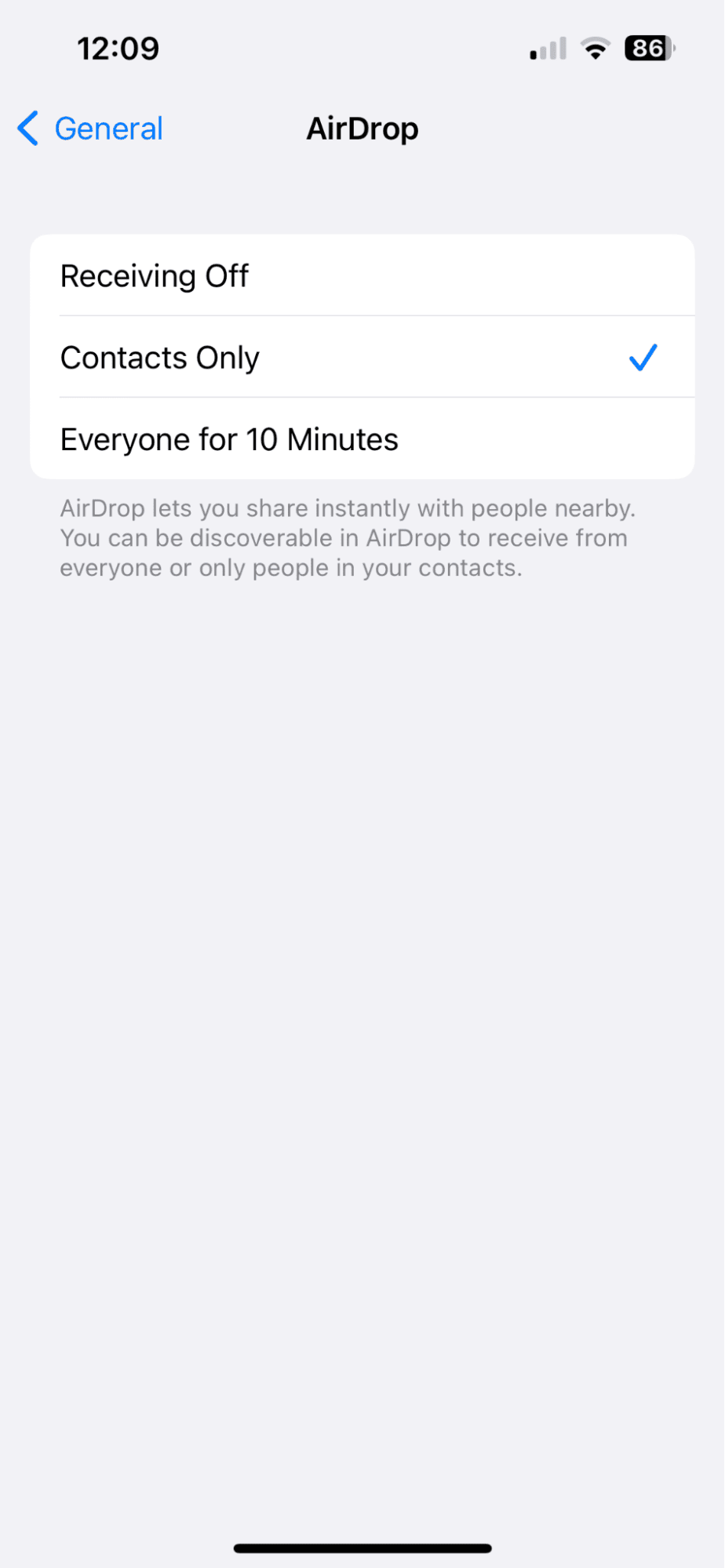
If you're still running into issues, do yourself a quick favor and restart both your Mac and iPhone.
3. Run some MacBook maintenance
There are multiple factors why Mac AirDrop fails; sometimes, running some simple maintenance tasks can be the only fix you need.
You can use a trusted tool like CleanMyMac X — its Maintenance module can eliminate multiple glitches like AirDrop issues.
-
Open the application or download it for free here.
-
Open Maintenance from the sidebar and click View All Tasks.
-
Select the items you'd like to run and click Run.

Hope you managed to fix AirDrop from iPhone to Mac not working and can now send and receive all the files you need.

