How to change the scroll direction on Mac?
Is your Mac’s mouse wheel scrolling the wrong way? It’s no problem — you can easily change this from System Preferences.
Change scroll direction on your Mac
-
Open System Preferences from the Apple menu.
-
If you’re using your laptop’s trackpad, select Trackpad. If you’re using an external mouse, select Mouse.
-
Open the second tab, Scroll & Zoom.
.png)
- Scroll directon change
To change the scroll direction of your mouse or trackpad, check (or uncheck) the box marked Scroll direction: Natural. This will reverse your scroll direction, regardless of whether it was already checked or not.
Change scrolling speed on Mac
If you find yourself scrolling past important passages too quickly or inching down a page with long, sweeping scrolls, you might need to change your scrolling speed. This process is slightly different for a trackpad and a mouse.
To change your mouse’s scrolling speed:
-
Go to System Preferences > Mouse.
-
Use the slider to adjust your scrolling speed. You can do this a little at a time — as the speed changes immediately, you can test out different speeds on a document or web page.
To change your trackpad’s scrolling speed:
-
Go to System Preferences > Accessibility.
-
Select Pointer Control from the menu on the left.
-
Choose Mouse & Trackpad tab.
-
Select Trackpad Options.
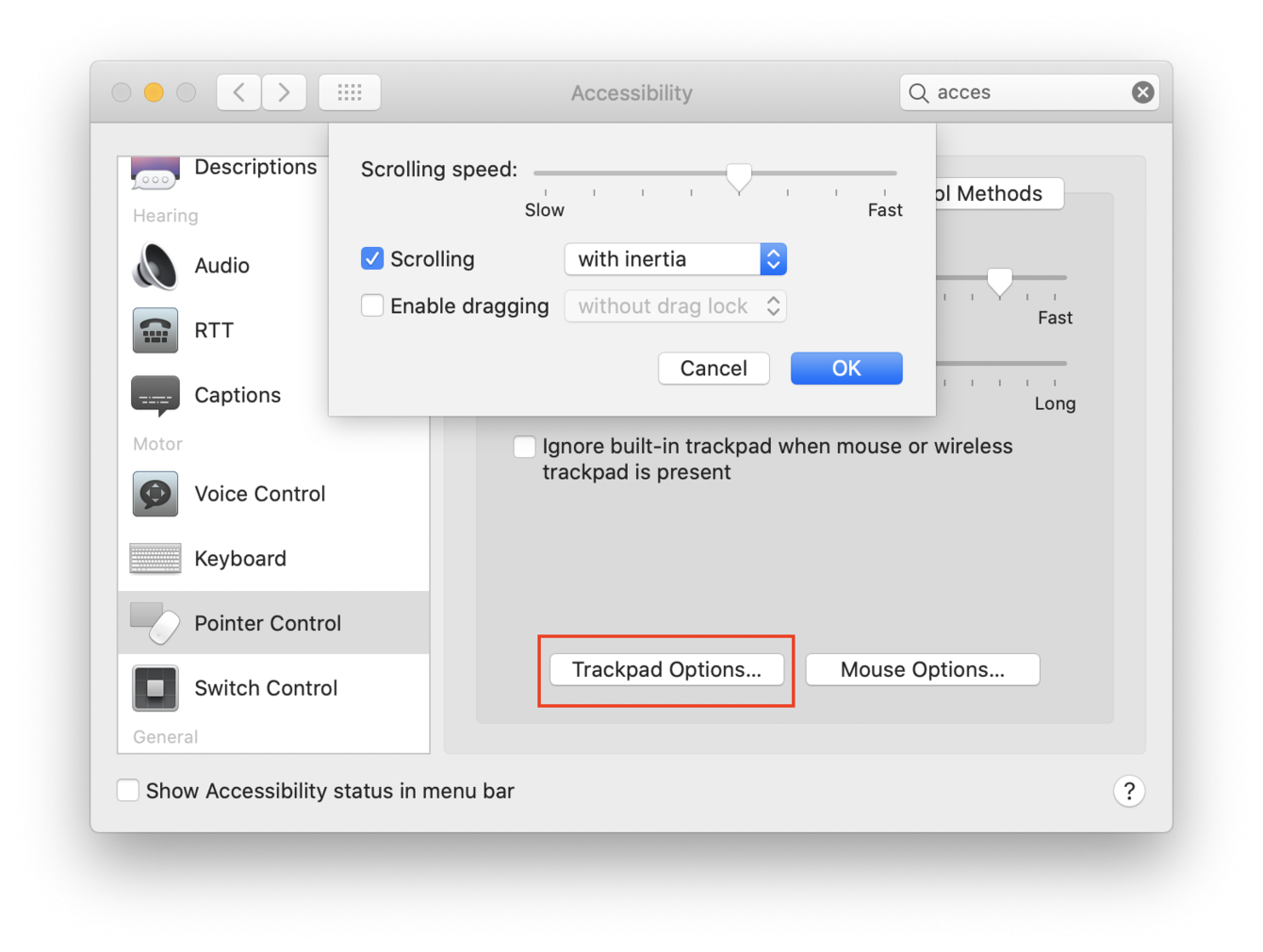
- Use the slider to adjust your scrolling speed.
To adjust the scrolling speed of your mouse, go to the Mouse Options.
That’s it! It may take some playing around with speed and scrolling direction to find a combination that works best for you.
How to optimize your Mac
Regular optimization and maintenance increase your device's overall performance while allowing you to control what is running on your Mac. Meaningless things like login items and launch agents slow down your system and ruin the unmatched Mac experience.
Meet Apple notarized app CleanMyMac — the most effortless way to optimize and maintain your Mac. It has a widely popular Performance tool designed to make your Mac run smoothly. Get your free CleanMyMac trial.

-
Open CleanMyMac.
-
Choose Performance from the sidebar menu and run a scan.
-
Click View All Tasks. Select Login Items.
-
Select those you no longer need and click Remove.
-
Click Manage More Items and repeat for Background Items.
-
Enjoy a more flawless & faster Mac.
You can also run maintenance tasks to speed up your Mac even more.

