What to do if Chrome keeps freezing
When Google Chrome keeps freezing on your Mac, it's easy to get lost in all the possible reasons why. Luckily with some specific Chrome troubleshooting, you can cut down the guesswork and solve the issue.
1. Update Chrome and your extensions
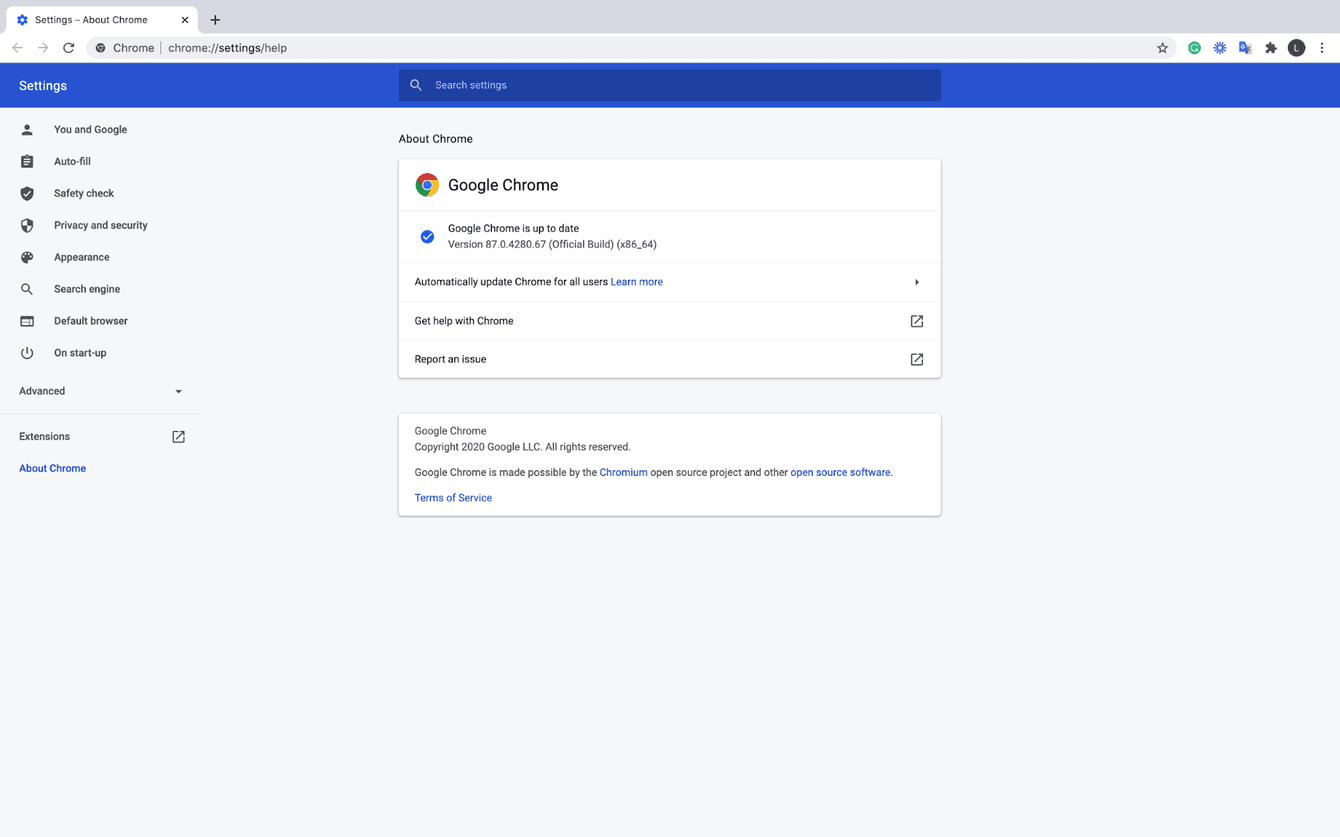
Keep Chrome and your extensions up-to-date to avoid Google Chrome freezing. Here's how:
-
Launch Chrome, then top left, select the Chrome menu, and choose About Google Chrome.
-
Here you'll see if your version of Chrome is up-to-date. If an update is needed, you can manage that directly.
-
Now select Extensions from the left sidebar menu. Turn all your extensions off, and enable them 1 by 1 to find any corrupt extensions; you can choose to remove them completely here too
2. Clear your cache and browsing history
One common reason for Google Chrome freezing is a hefty stash of cache and browsing history. It's a quick and easy fix, here's how:
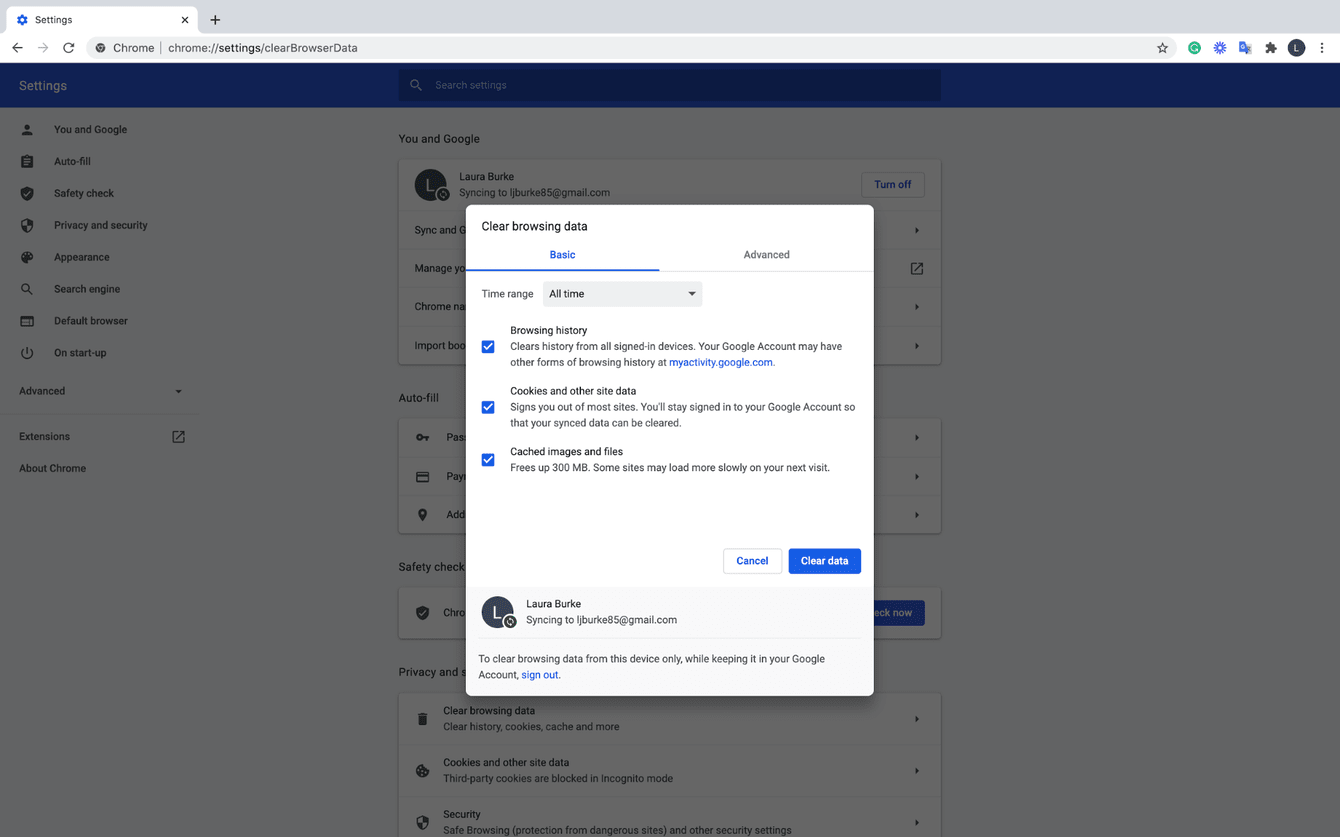
-
Launch Chrome, select the Chrome menu top left, and choose About Google Chrome
-
Press You and Google from the left sidebar, scroll down to Clear browsing data, decide what you want to delete, then press Clear dat
3. Run some maintenance tools

You can try a popular Mac repair app called CleanMyMac X. It has tools that provide basic Mac troubleshooting. There are also Mac speedup utilities included — another way to speed up your Chrome that keeps freezing.
-
To get started, download the free version of CleanMyMac X.
-
Install the app and select Maintenance from the left sidebar.
In that pane, try running one of these tools:
-
Free up RAM
-
Maintenance Scripts

4. Reset Chrome
If running updates, clearing cache, and freeing up RAM hasn't helped and Chrome is still randomly freezing, it's time for a reset. CleanMyMac X's Uninstaller module easily allows you to rest your apps to their original state. Download the app here.

Once the app is launched, you can view all your applications from the Uninstaller module on the left sidebar. Select Google Chrome and then click Uninstall; this will safely remove Chrome and all its associated files, allowing you to reinstall.

