How to fix Chrome not responding on your Mac
When Chrome is not responding on your Mac, it's time to jump into troubleshoot mode. Despite its excellence, Chrome is not perfect and can sometimes be completely unresponsive; luckily, it's solved easily. Here are 5 quick ways to get Chrome's attention.
1. Force Quit Chrome
If Chrome is entirely not responding, it's unlikely you can launch the app to start clearing cache and browsing history, so let's make sure the app is well and truly shut down.
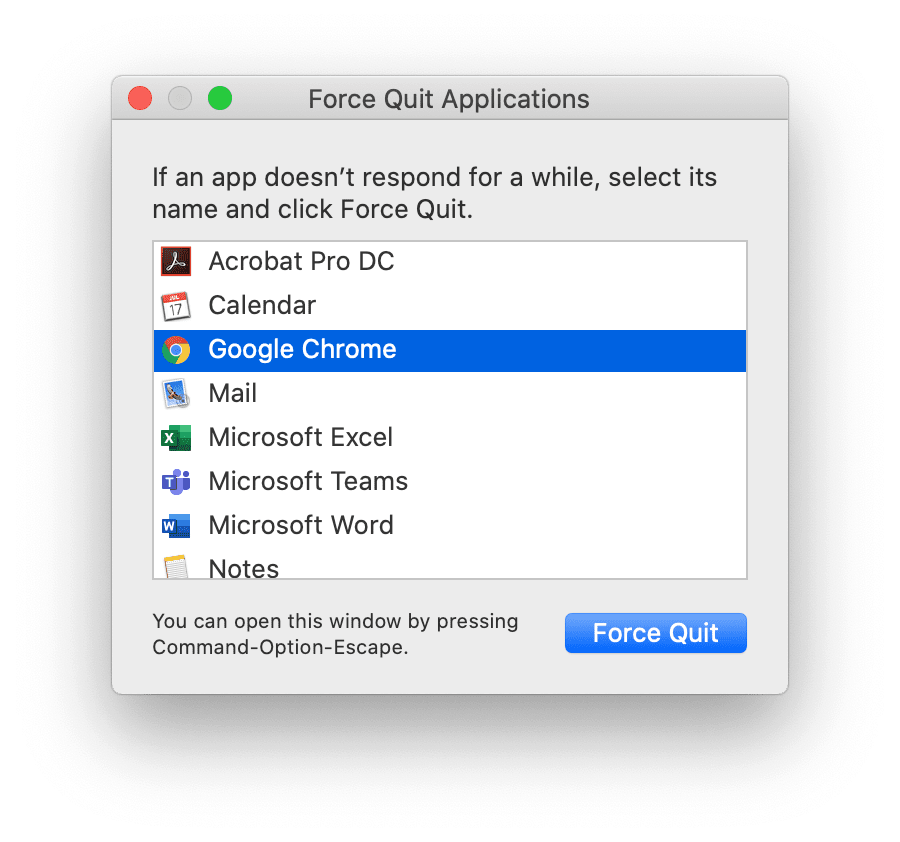
Force quit Chrome from the Apple menu:
-
Select the Apple logo, top left of your screen.
-
Select Force Quit.
-
Choose Google Chrome.
-
Click the Force Quit button.
2. Clear your cache, browsing history, and cookies
If you can launch the app after a Force Quit, then it's time to clear some junk to give Chrome some extra space to breathe.

Here's how to clear your cache, browsing history, and cookies:
-
Launch the browser, and from the top menu, select Chrome.
-
Click Clear Browsing History and select which items to remove, then press Clear data.
Outdated system caches can cause issues for Chrome, so if this tip gets it back up and running — great, but if Chrome is still not responding, move to the next tip.
3. Scan your computer for malware
Any sudden or strange behavior is an indicator that something more sinister could be at play. If Chrome has been slowing down, crashing, and finally not responding, it's always worth checking for malware. Check your anti-virus software is doing its job.
4. Run maintenance scripts & free up RAM
If Google Chrome is still not responding on your Mac, it's time to run some maintenance tasks and free up RAM. For this tip, we'll use CleanMyMac by MacPaw — get your free trial here.
- Open the app.
- From the left sidebar, select Performance and run a scan.
- Click Run Tasks.

If you cannot see the iMac icon in the menu bar, enable Menu from CleanMyMac's settings.
5. Reset Chrome

When all else fails, it's time to reset Chrome. You can use the same tool we mentioned above to reset Chrome and all its associated files safely.
How to reset Chrome with CleanMyMac:
-
Open CleanMyMac and select Applications from the sidebar.
-
Click Scan > Manage My Applications > Uninstaller.
-
Find Google Chrome in the list.
-
Click an arrow (>) next to it, select everything except Binaries, and click Remove.
These tips should help you when Chrome is not responding.

