Chrome unexpectedly closed the connection: How to fix it
If Google Chrome unexpectedly closed the connection or is crashing and freezing, you might be wondering what is happening?
Here's an example of some of the messages you might start to see:
-
This webpage is not available
err_connection_closed
err_connection_failed -
Proxy error in Google Chrome
err_connection_reset_chrome -
Google Chrome has quit unexpectedly
Take a look at these quick troubleshooting tips to get Chrome working again.
1. Restart your computer
Sounds obvious, but this is a common fix; programs or apps can sometimes get in the way of Chrome running correctly, so give your Mac a quick restart and see if Chrome will work properly.
2. Try another browser
It's worth trying an alternative browser to see if the fault could be page related instead of a browser issue.
If the page you were trying to load when Chrome quit unexpectedly works in another browser, then you know the issue is down to Chrome.
It's time to run some necessary checks; keep reading.
3. Update Chrome
Make sure you're running the latest Chrome version; this could be why Chrome is quitting unexpectedly.
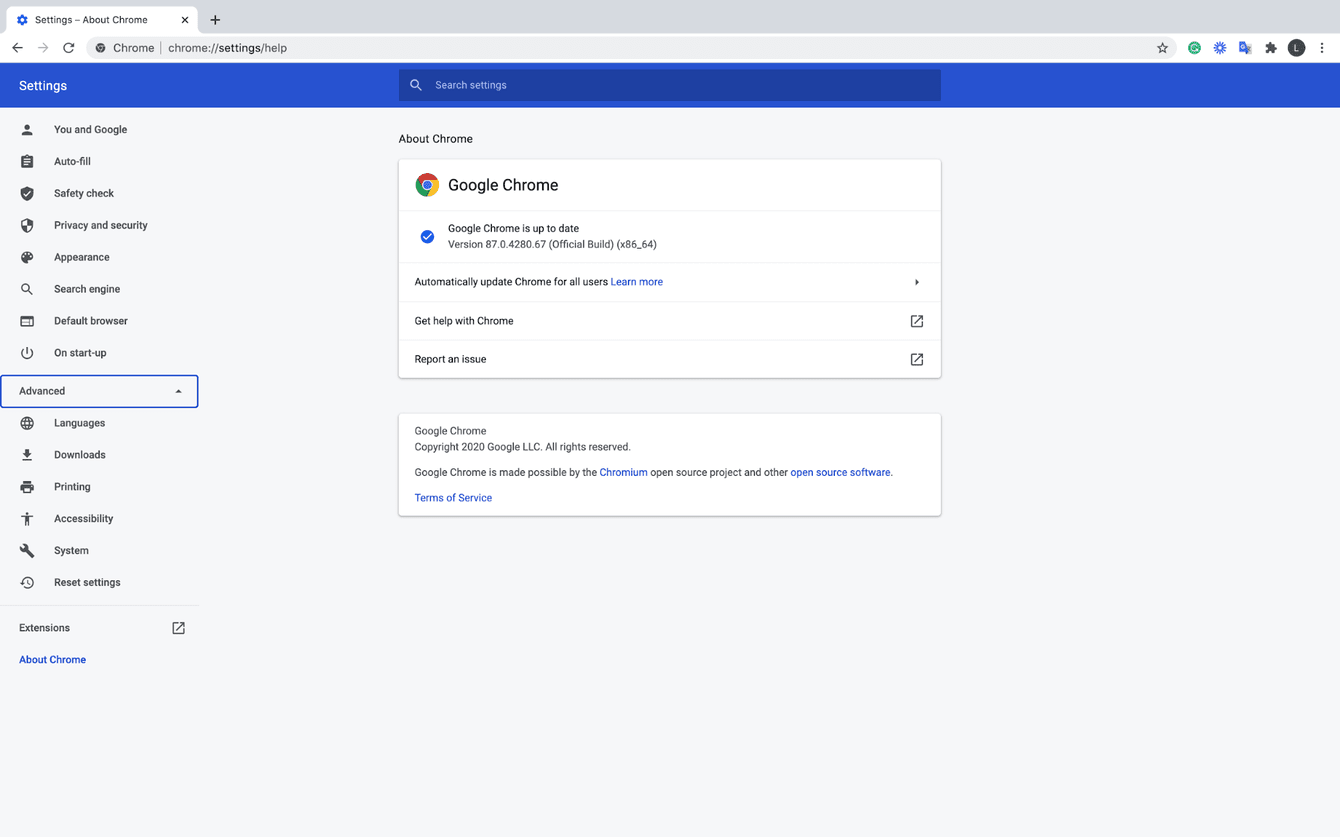
How to check and update Chrome
-
With Chrome open, select Chrome from the top menu bar, then About Google Chrome.
-
Here you will see if you need to install any updates. If so, follow the instructions and relaunch Chrome.
4. Run some maintenance tasks
Issues like Chrome unexpectedly quitting could indicate that your system performance is low. Your Mac might be struggling to perform basic tasks. In this case, try running the popular Mac fixer app, CleanMyMac X. It’s Maintenance tool optimizes your Mac easily. The said Maintenance module will let you quickly Free Up RAM and Run Mac Maintenance Scripts.

Run some basic Mac Maintenance with CleanMyMac X:
-
Launch the app — it's free to download.
-
Select the Maintenance module from the left sidebar, and press the View Tasks button.
-
Now select Run Maintenance Scripts and Free up RAM, select Run at the bottom of the screen.
5. Reset Chrome

If the above didn't work, the final tip is to reset Chrome and its related files. You can do this safely with the tool I mentioned above, CleanMyMac X.
Launch the CleanMyMac X app once again, this time selecting the Uninstaller Module from the left sidebar. Find Chrome in the list, then choose Reset from the dropdown menu, and click Reset at the bottom of the screen.
Easy as that, a reset should solve the issue with Chrome quitting unexpectedly.In addition to the described reset method, paste the following line into Chrome’s address bar:
chrome://settings/reset
As you can tell from the name, this resets Chrome settings entirely.

