What to do when Chrome doesn’t open on your Mac
Google Chrome suddenly won’t start? If you’ve faced this problem, you're not alone: many macOS users have reported the same frustrating issue. Luckily, we know how to troubleshoot it.
1. Restart your Mac
Although it may seem too obvious to work, sometimes your Mac just needs a restart. A reboot will close all active apps, free up your Mac’s memory, and possibly fix what’s wrong with Google Chrome.
2. Stop Chrome from running in the background
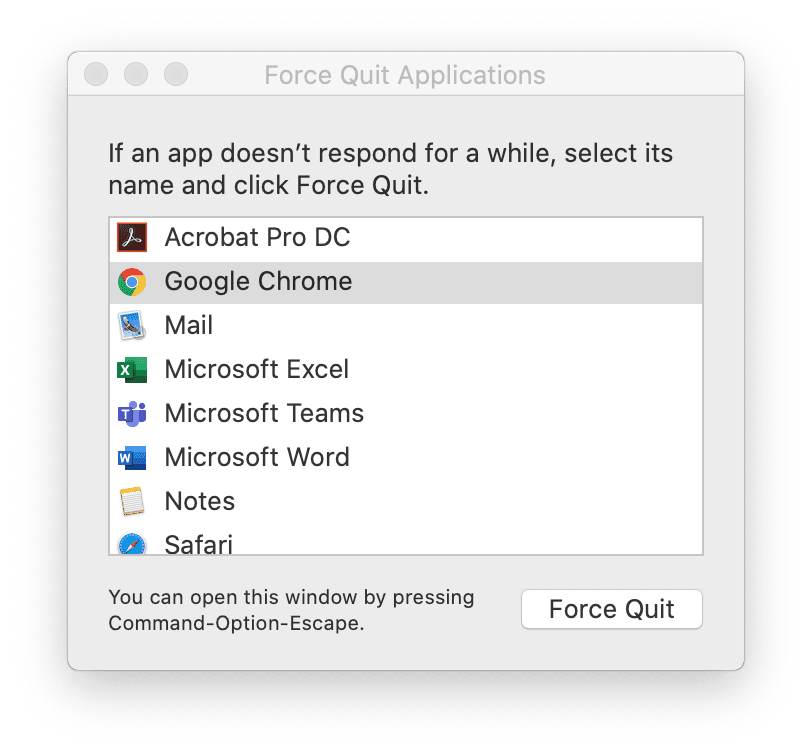
The reason why Chrome won’t start may be that it’s already running, hidden in the background. Some extensions and apps make the browser run in the background, so they can continue to function. Let's check to see if Chrome is open:
- Press the Command-Option-Esc keys.
- Force Quit Applications window will appear. Search for Google Chrome in the list, and select Force Quit.
3. Run a malware check
Malware can slow down your Mac and interfere with other apps on your computer, including Google Chrome. If you see a lot of ads, pop-ups on your Mac and the whole system gets slow, chances are you caught malware. Scan your Mac for malware using antivirus software of your choice. If you don’t have one installed, we recommend CleanMyMac’s Protection tool and its Malware Removal instrument that comes with it.
4. Run maintenance scripts
If you still can’t open Google Chrome, it’s time to give your Mac a helping hand. Your Mac might be struggling to perform basic tasks, like launching Chrome, if there are too many other heavy processes running. CleanMyMac’s
Performance module will run maintenance to keep your Mac fully optimized so it can cope with opening Chrome. 
- Get your free CleanMyMac trial
- Open the app and select Performance in the left sidebar.
- Click Scan > Run Tasks.
If you want to select tasks by yourself, click View All Tasks.
5. Reinstall Chrome
If all the above doesn't work, you’ll need to take drastic action — reinstall Chrome. Go to Finder and then navigate to Applications. Drag Chrome to Trash and confirm. Then use Safari or another browser to install Chrome on your Mac.
If you don't want to delete Chrome from your Mac, we recommend resetting it with CleanMyMac. It will reset Chrome settings to default and bring it back to its original state. 
- Open CleanMyMac and run a scan using its Applications tool.
- Click Manage My Applications > Uninstaller and find Google Chrome on the list of all apps.
- Click an arrow (>) next to Chrome, select everything except Binaries, and click Remove.
When you relaunch Google Chrome, it will feel completely new and even run a little faster.

