What to do when Chrome doesn’t shut down
If Chrome doesn’t shut down on your Mac, you might be unable to restart your Mac. Luckily, we've got the answers you need to get Chrome working like new. Let's get started.
1. Force quit Chrome
Likely, you've already tried to Force Quit Google and found that it just sits in the list or immediately pops back up once you try to shut it down.
If you haven't, it's worth a shot; sometimes corrupt extensions can cause Chrome to hang around in the background. Here's how to force quit Google Chrome on Mac:
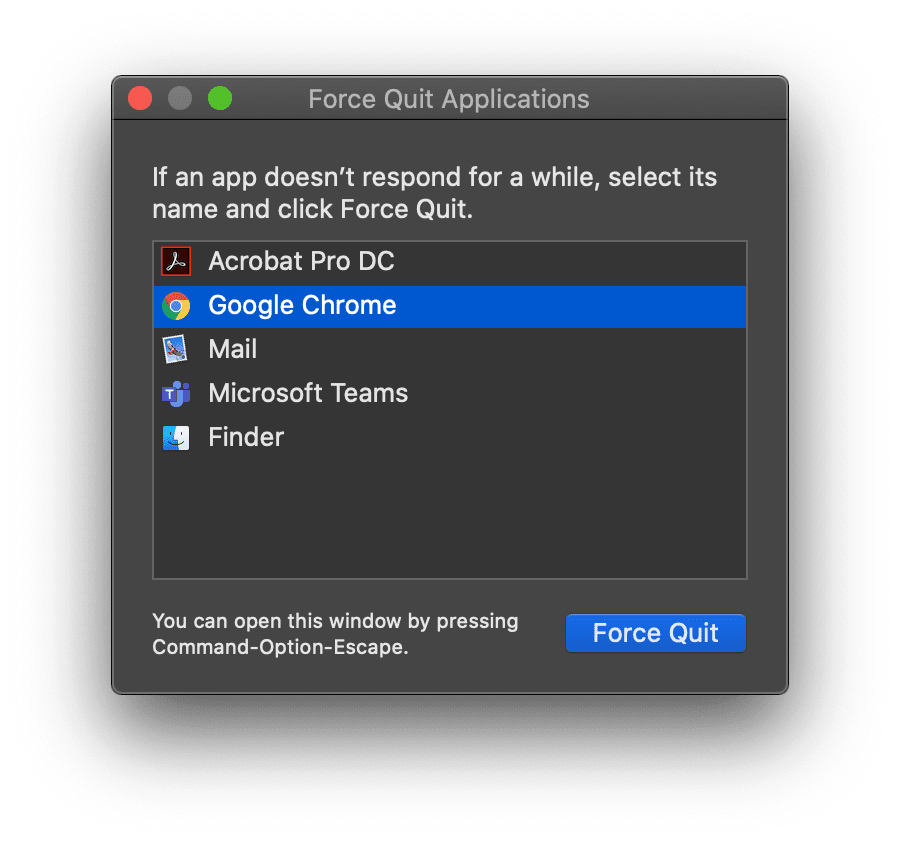
- Press Option-Command-Esc
- Find Google Chrome in the list and press Force Quit.
If Google Chrome doesn’t Force Quit, try the next quick tip.
2. Kill Chrome using Terminal
When Force Quit isn't an option, try this simple Terminal command to close down Chrome correctly.
Here's how to use Terminal to shut down Chrome:
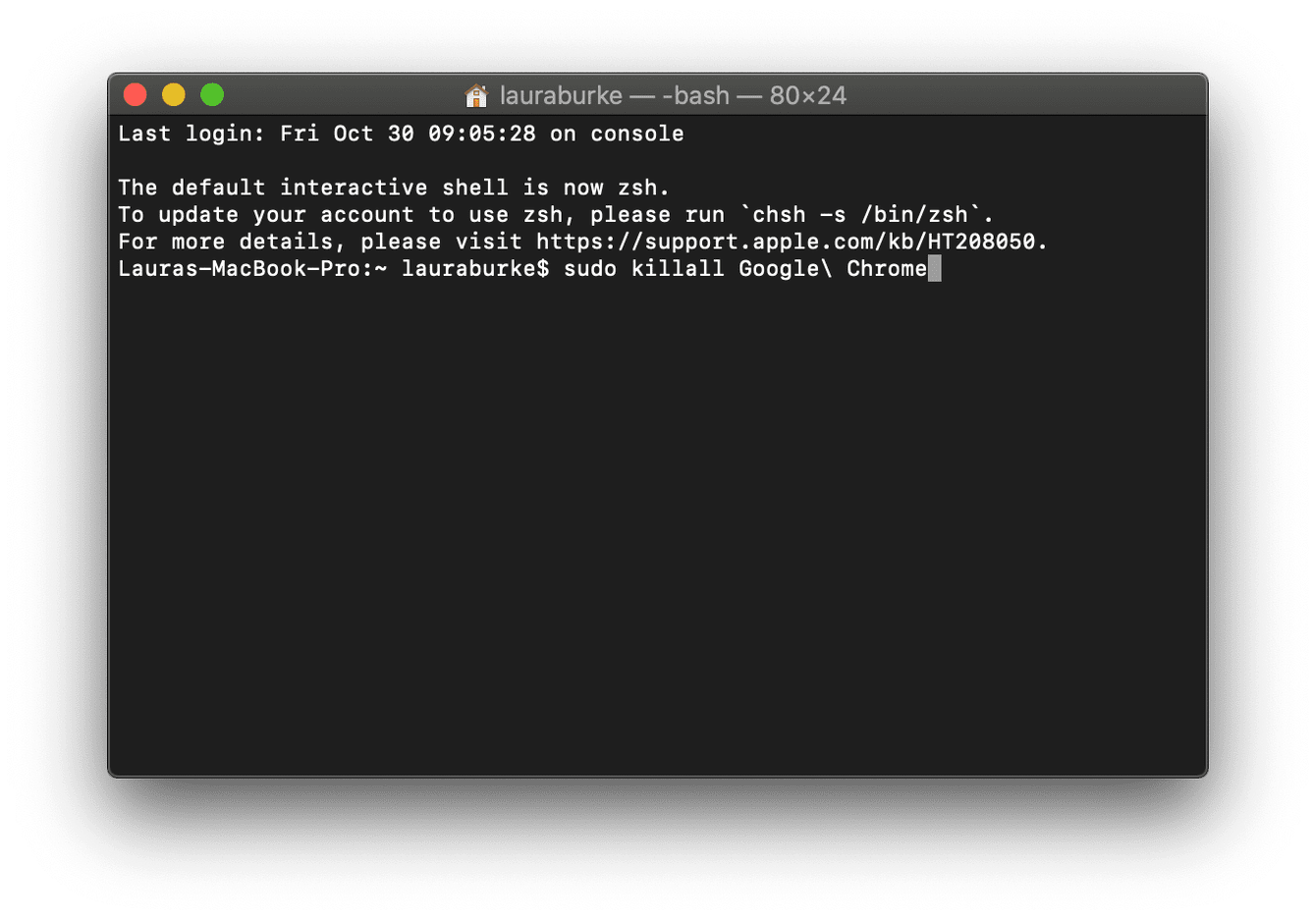
-
Click the Launchpad icon on the dock, type Terminal in the search bar, and open the app.
-
Type this command into Terminal and press Enter: sudo killall Google\ Chrome
You might be prompted for your password; this should kill Chrome completely.
3. Use the chrome://restart command
Sometimes giving Chrome a quick restart is all you need to stop it from misbehaving.
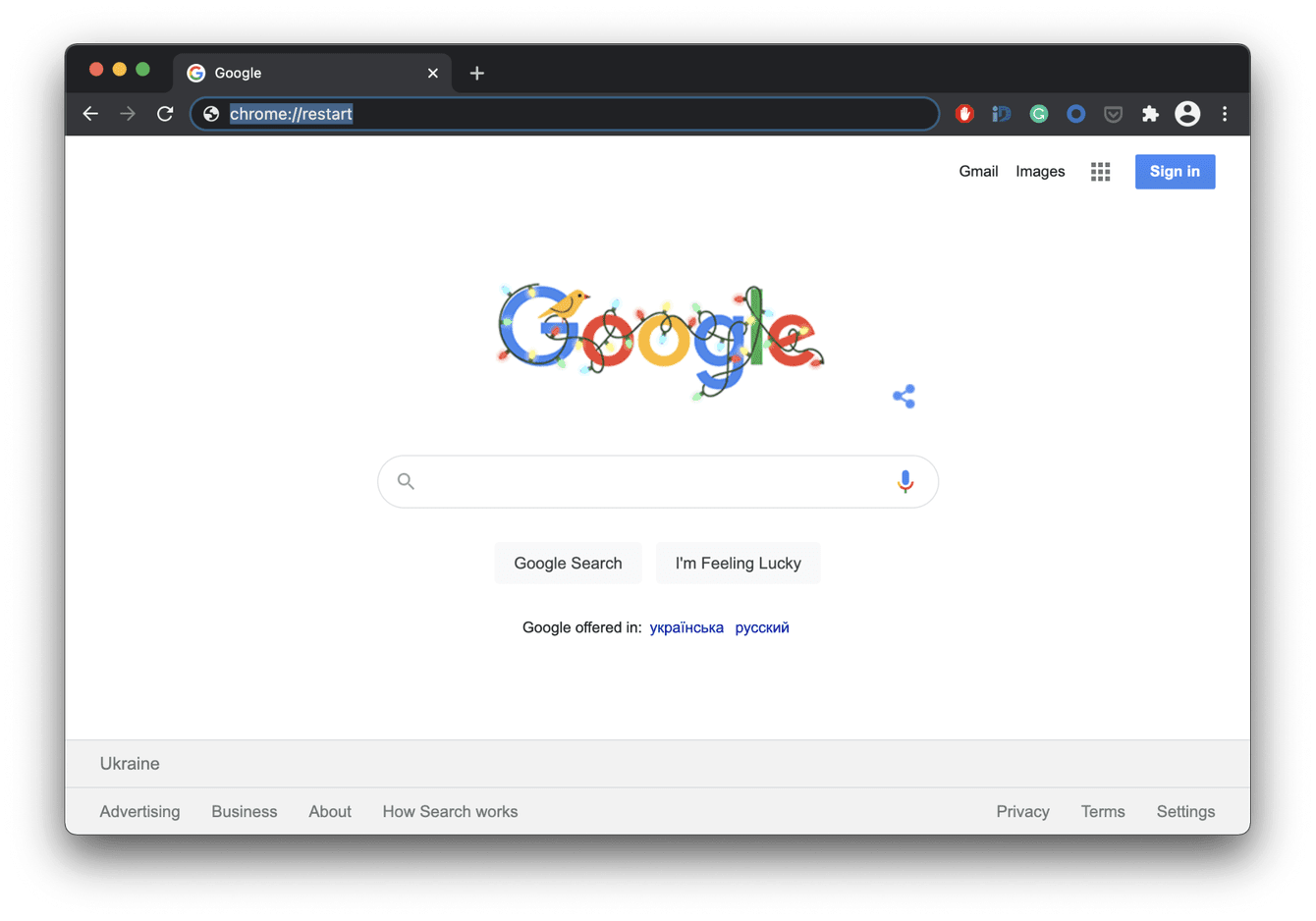
Here's how to quickly restart Chrome:
-
In the browser, type this command in the address bar and press enter: chrome://restart
Chrome will shut down and restart, but all previously opened tabs will be restored once reopened.
4. Run Maintenance Scripts
If Chrome still doesn’t shut down, the problem could be your Mac. CleanMyMac X's Maintenance module frees up your Mac’s memory, rotates logs, and runs useful optimizations to keep your computer in good shape. If you have issues with Chrome, running the Maintenance module may help fix the problem.

Download the free version of CleanMyMac X here.
-
Launch the app and select Maintenance from the left sidebar; press the View Tasks button.
-
From the checklist, tick Free Up RAM, Run Maintenance Scripts, and Flush DNS Cache.
-
Now, select Run.
5. Reset Chrome
Lastly, it's time to reset Chrome. Using the application mentioned above, CleanMyMac X, you can safely reset Chrome and restore it to its default settings.
Launch the app, this time selecting the Uninstaller module from the left sidebar. Find Google Chrome in the list, select Reset from the drop-down menu next to it, and finally select the Reset and the bottom.
Chrome not shutting down correctly should now be a thing of the past.

