How to clear cache in Chrome?
Web caching is used to make web pages load faster. When you visit a website, Chrome takes a snapshot of all the pages you view. The next time you visit that same website, Chrome loads the cached page. This is much faster than having to retrieve and load a web page anew.
While caching saves time, too much cache can take up much-needed space on your Mac. Emptying your cache once in a while is the best way to free up some space and make sure you’re viewing updated web pages.
There are a few ways you can clear your Chrome browser cache. Here’s how:
Clear Chrome’s browser cache from the main menu
You can access your cached browsing history, cookies, images, and files from Chrome’s main menu.
-
Go to the Chrome menu.
-
Select Clear Browsing Data.
-
In the Basic tab, choose a time range. Simply select which items you would like to clear and click “Clear data.”
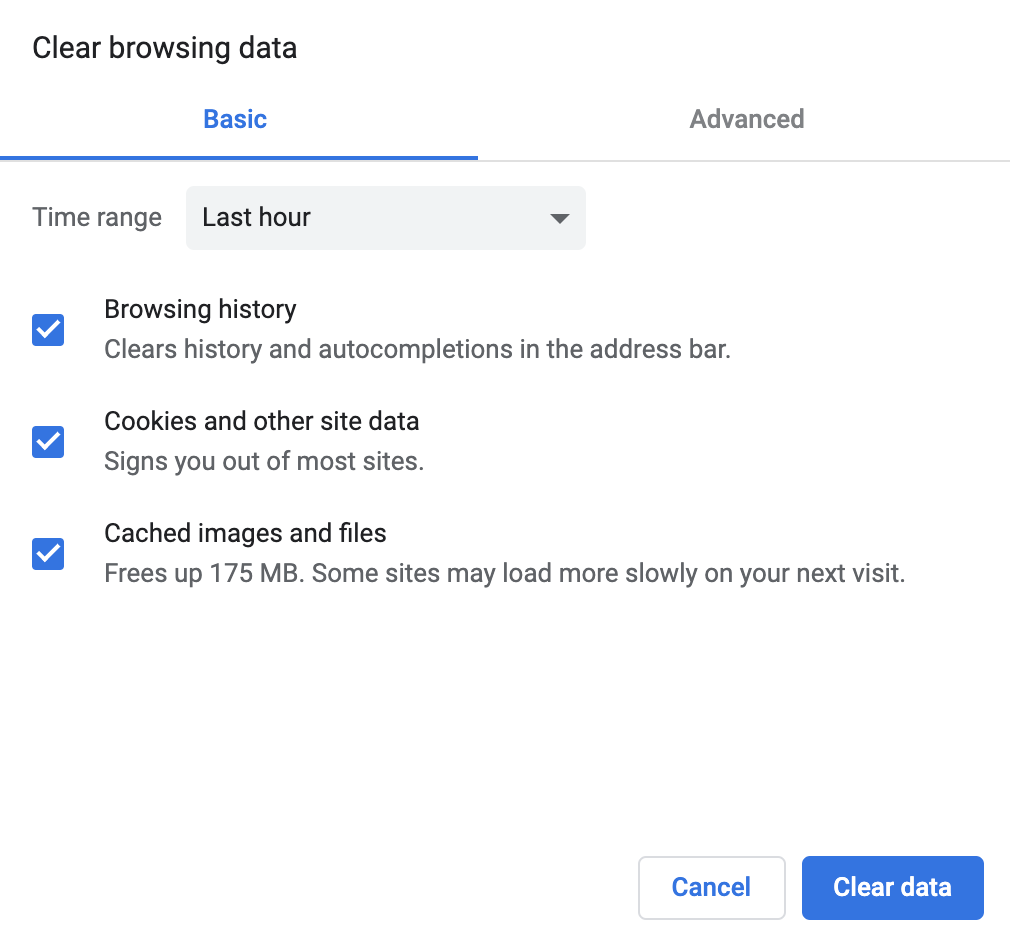
Except for basic options, Advanced digs up even more cached images and files and lets you remove download history and sign-in data. Select the desired time frame and items to clear and click “Clear data.”
Clear Chrome’s browser cache with a keyboard shortcut
This method is the same as the last one, but uses a keyboard shortcut to access the Clear Browsing Data pop-up window.
-
Press the Shift-Command-Delete keys.
-
The same pop-up window will open in a new tab.
-
Follow steps 3 or 4 above, depending on what you would like to clear.
Clear your cache with CleanMyMac X
You can also use CleanMyMac X to clear your Chrome cache (as well as a bunch of other browser-related information). It’s free to download, and includes a Privacy module that gives you the power to wipe all unwanted stored information like browsing history, cookies, and more.
To delete your cache using CleanMyMac X:
-
Get the app, install and launch it (it’s really quick).
-
Go to the Privacy module.
-
Select Chrome from your list of browsers.
-
Select what data you would like to remove.

- Click Remove to clean your cache.
That’s it! CleanMyMac X makes it simple to take control of your browsing history and privacy, without the fear of deleting necessary items.

