Command key not working on Mac
When your Mac Command key is not working, you'll need to jump into action quickly, as this glitch considerably impacts functionality.
Solved: Command key not working on Mac
It's not until we encounter bugs like the Command button not working on Mac that we realize just how much we rely on it.
Before you try the tips below, ensure that your keyboard hasn't been subject to any physical damage. If it has been knocked, dropped, or suffered from liquid damage, this could affect your keys. You'll need to book your device at a local Apple-approved repair center if this is the case.
1. Restart your computer
Everyone sighs when they see this tip. Yes, it's obvious, but it's amazing how many people don't do it. Restarting your Mac can solve an absolute multitude of problems, including keys randomly ceasing to work. So head to your main Apple menu and give it a quick try.
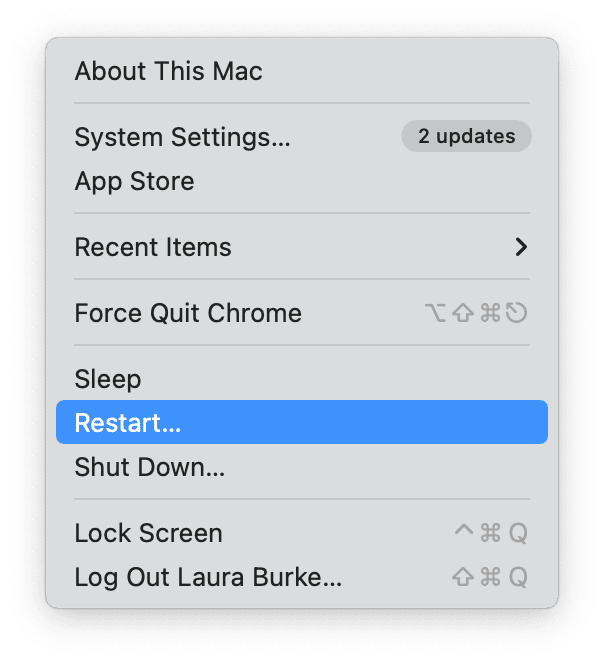
2. Check for malware
When your Command key is not working on your Mac, this could indicate malware. This kind of sudden and strange behavior always warrants a scan. Boot up your antivirus software and check.
The Mac optimizing tool CleanMyMac X has a smart Malware Removal module that can check your MacBook for threats. Here's how to use it:

- Open the application on your device or install the free version.
- Click Malware Removal > Scan > Remove.
3. Keep your macOS up to date
Ensuring your Mac is always running the latest software will help to keep glitches like this at bay. Here's a quick reminder of how to update macOS:
- Select the Apple menu > System Settings > General > Software Update.
- Click Update Now and follow the on-screen instructions.

Although it's not entirely clear why some users encounter this issue, one of these tips should have solved your problem of Mac Command key not working.

