How to disable automatic login on Mac?
When you first set up your new Mac or complete a clean installation of a new version of macOS, you’ll first be asked to create a user account. This account is set by default to log in automatically when your computer starts up. While this may be a convenience if you’re the only one using your computer, if you bring your Mac with you outside the house it can pose a serious security risk: anyone who has your Mac can access your files simply by starting it up.
Luckily, it’s possible to change this. You can tell your Mac to display a login screen when it starts up.Disable automatic login on Mac
- From the Apple menu in the top left of your menu bar, open System Preferences, and go to Users & Groups. Select Login Options from the list on the left.
- Click the padlock icon and enter your password to make changes.
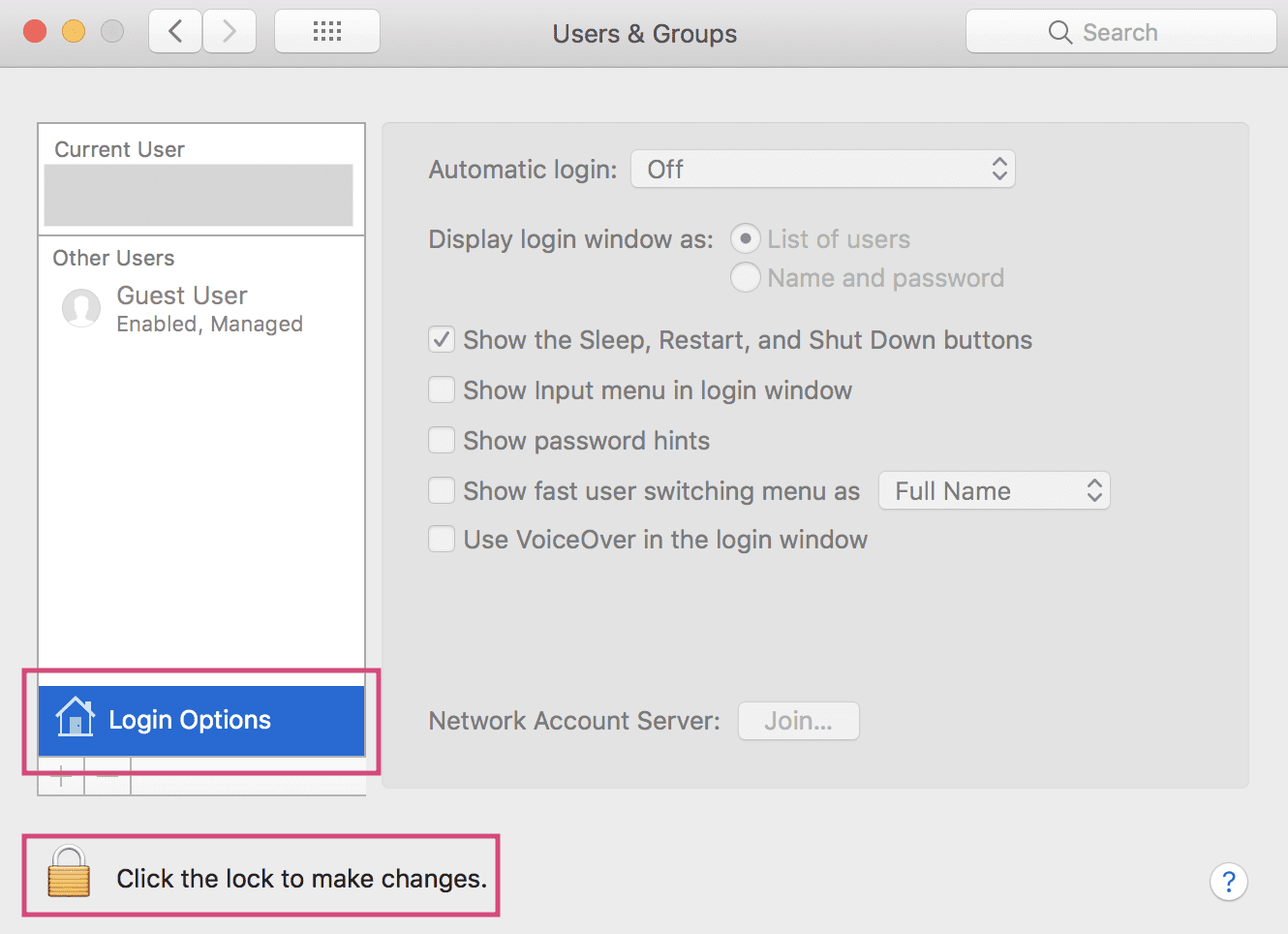
- From here, you’ll see a menu that allows you to choose which user logs in automatically at startup. You can choose to have a different user log in automatically or select Off to turn off automatic login.
There is also another way of changing your automatic login preferences. Here’s how:
-
Open System Preferences and go to Security & Privacy.
-
From the General tab, you can select Disable Automatic Login.
An additional step to protect your privacy
CleanMyMac X offers a Privacy module that can help make sure all your sensitive information is safe. The app is free to download and makes protecting your privacy as well as optimizing your Mac for faster performance, easy.

Using the Privacy module, you can get rid of unwanted data like browsing history, cookies, downloads, recent item lists, and more. You can even prevent some apps from accessing your camera and microphone, putting your Mac’s privacy in your hands.

