How to disable Chrome notifications on Mac?
Chrome offers you the option to receive pop-up desktop notifications, including email alerts, messages, and other updates. While this can be useful, an excess of notifications can be frustrating.
Turning off Chrome notifications is the best way to control how many updates you receive. Here are a few ways to change your Chrome notification preferences:
Turn off Chrome notifications on Mac
- Type chrome://settings in your address bar to open the Settings page.
- Click “Privacy and security” and select Site Settings.
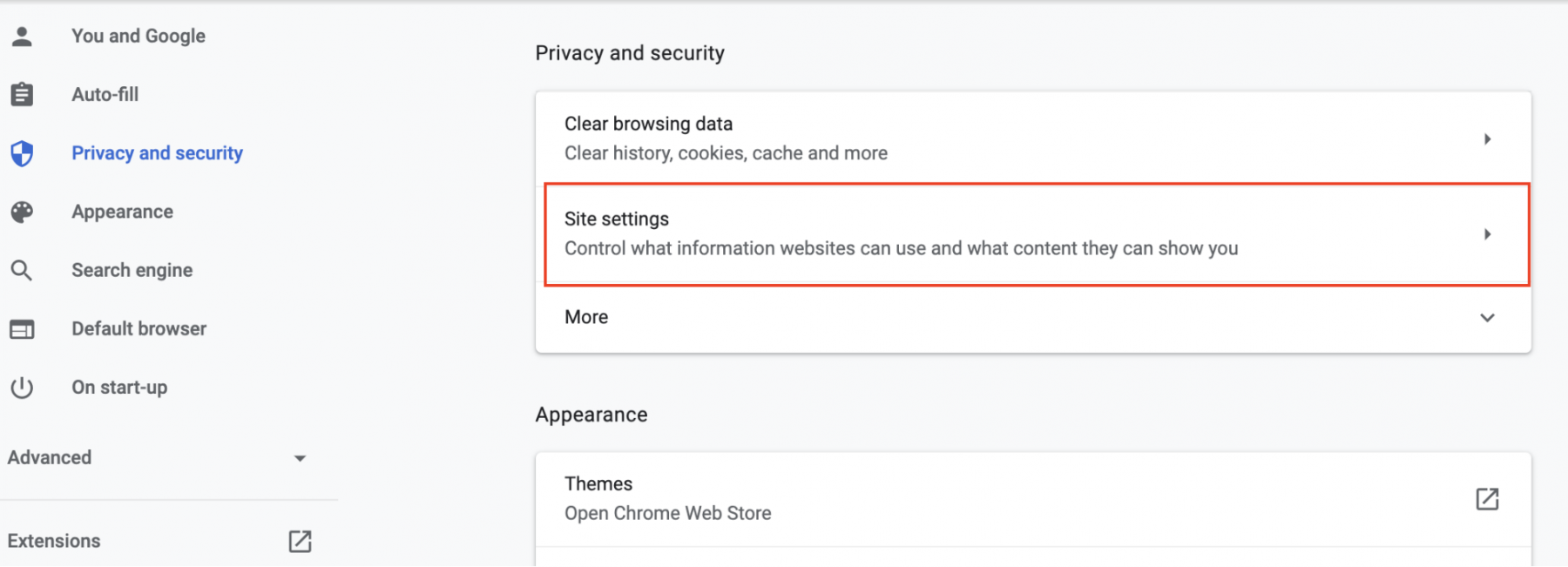
- Scroll down and select the option with the bell icon, Notifications.
- If you would like to allow some sites to send notifications, turn on “Sites can ask to send notifications.” To block all notifications, turn it off.To block or allow a specific site, click Add next to the
- Block or Allow sections. Enter the URL of the site and click Add.
Turn off Chrome notifications for a specific site
You can also turn off notifications for a specific site by accessing its own site settings.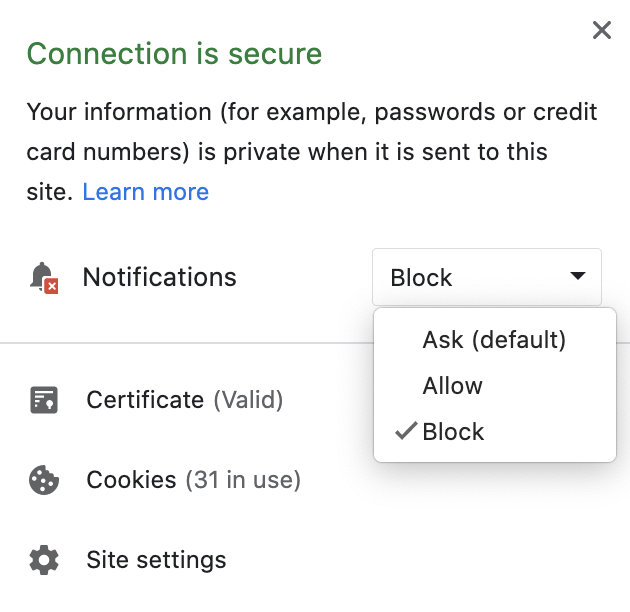
- Go to the website whose notifications you’d like to block on Chrome.
- To the left of the site’s URL, you’ll see one of two icons: lock or info . Click this icon.
- Choose Block from the drop-down list to disable notifications for this site.
And you’re done!
Clear browser history with CleanMyMac X
If you’d like to clear traces of your online activity, CleanMyMac X makes it effortless. It’s free to download and includes a Privacy module that lets you wipe all private information like browsing history, cookies, and more.
To delete your Chrome browsing history using CleanMyMac X:
- Launch CleanMyMac X and select the Privacy module.
- Select Chrome from your list of browsers.
- Select what browsing data you would like to remove.

- Press the Remove button.
That’s it! CleanMyMac X removes every detail of your browsing history at the touch of a button. Additionally, you can run a Smart Scan – a quick scan of your macOS, which detects and removes junk, checks your Mac for security threats, and runs optimization tasks.

