How to disable Safari notifications on Mac?
Safari offers the option to receive notifications from websites. These appear in pop-up windows. Usually, users have to opt-in to receive a website’s notifications in a pop-up window. If you’ve accidentally enabled notifications from certain websites (or if you opted-in for notifications but no longer want to receive them), it’s easy to stop push notifications from Safari.
There are a few ways to disable Safari notifications:
Stop receiving Safari notifications from specific websites
If you no longer want to receive notifications from one certain website (or all websites):
- With Safari open, click Safari on the top left of your menu bar and choose Settings.
Tip: You can also access Safari’s settings when the browser is open with the keyboard shortcut Command-Comma (⌘,). - Click the Websites tab.
- Choose Notifications from the menu on the left.
- Find the website(s) whose notifications you would like to disable in the list. Select a website, and choose Deny.
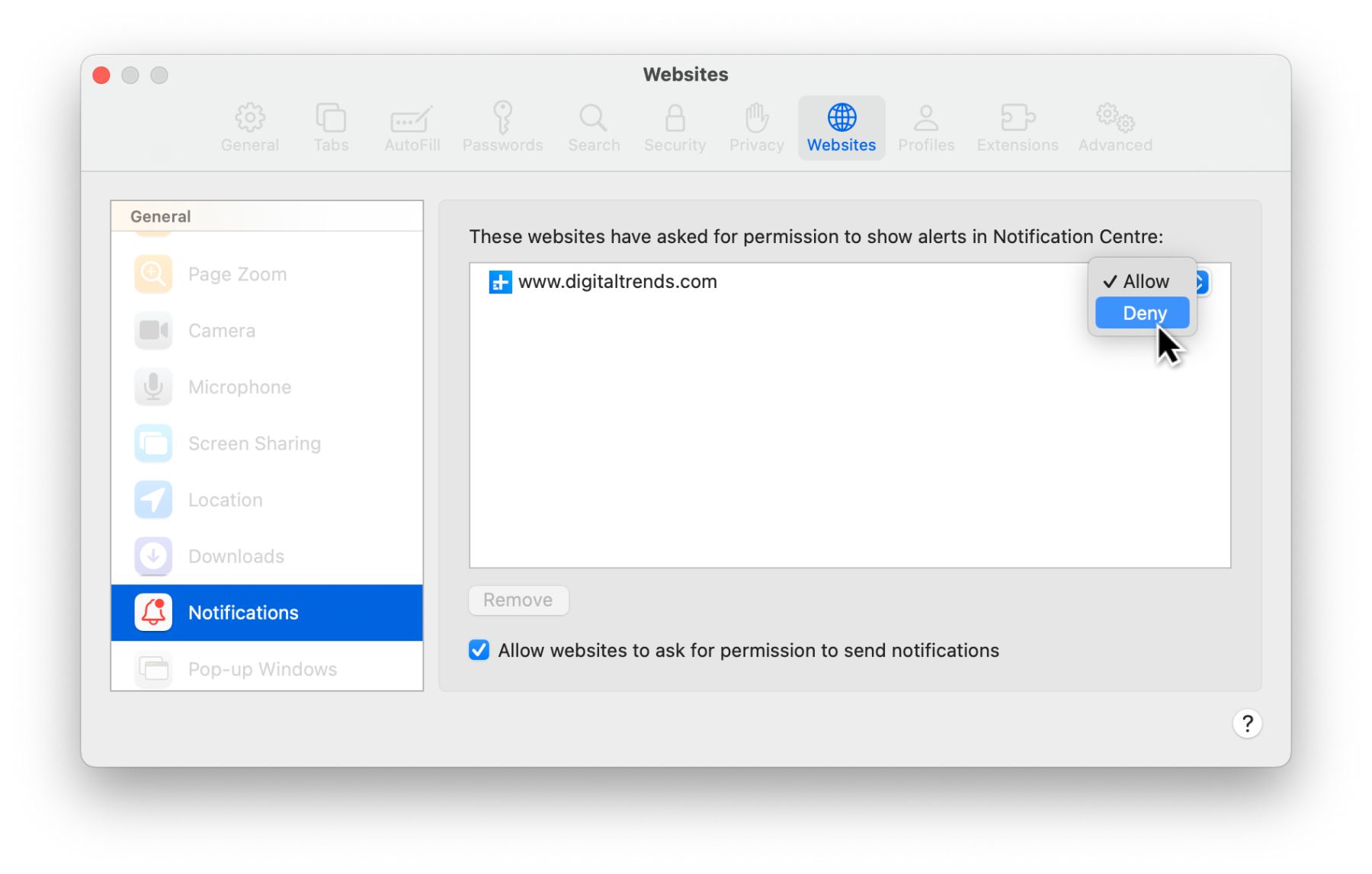
Change your website notification settings
You can also change how the notifications from certain websites appear.
- Open System Settings from the Apple menu on the left of your menu bar.
- Choose the Notifications tab in System Settings.
- Find the website(s) whose notifications you would like to edit from the list on the left.
- Change the notification alert style, as well as other settings, on the right.
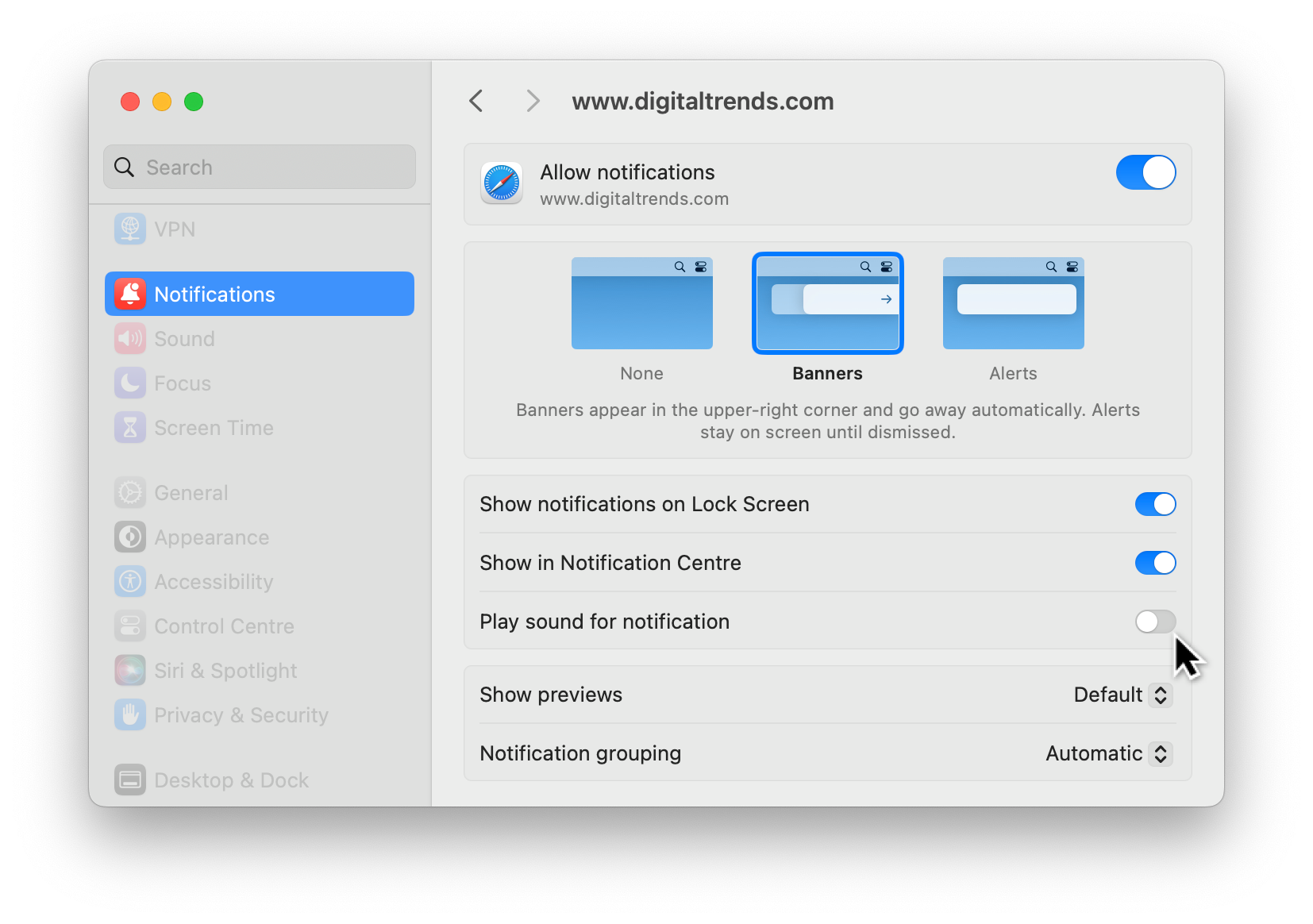
Stop being asked permission for Safari to send you notifications
Want to stop seeing repeated requests for permission to send notifications in Safari? Once again, we should go to Safari Settings.
- With Safari open, choose Safari from your menu bar and click Settings.
- Click Websites > Notifications.
- Deselect the option “Allow websites to ask for permission to send push notifications.”

From now on, websites that can send you notifications won’t ask you for permission to do so.
Clear browser history with CleanMyMac X
If you’d like to clear your Safari browsing history, CleanMyMac X makes it easy. It’s free to download, and includes a Privacy module that gives you the power to wipe all unwanted stored information like browsing history, cookies, and more.
To delete your Safari browsing history using CleanMyMac X:
- Open CleanMyMac X and go to the Privacy module.
- Select Safari from your list of browsers.
- Select what browsing data you would like to remove.
- Click Remove to clear your data.
It removes so many unwanted items — that’s pretty impressive.
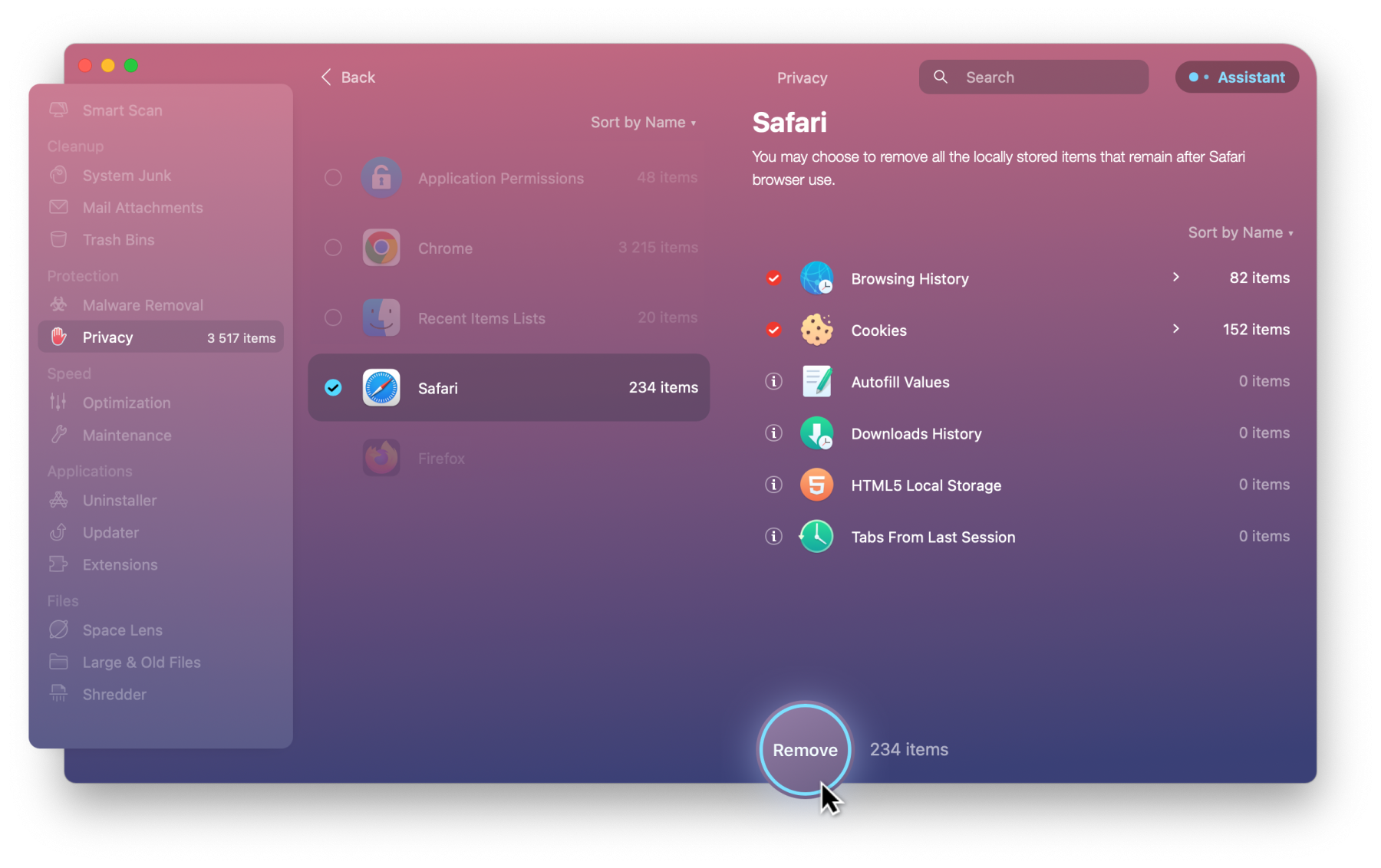
That’s it! CleanMyMac X makes it simple to take control of your browsing history and privacy, without the fear of deleting necessary items.

