Finder keeps crashing
When Mac Finder keeps crashing, there could be several reasons why. From low memory storage, corrupt system files to errors with login items. Let's troubleshoot and fix this irritating issue.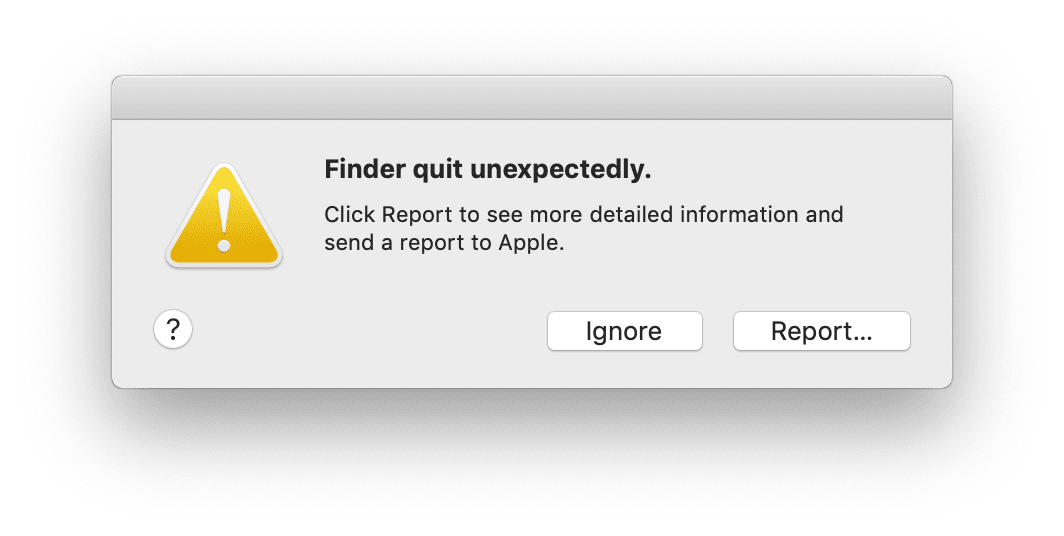
Force Relaunch Finder
A quick Force Relaunch might help resolve issues when your Mac Finder keeps crashing.
Here's how to Force Quit Finder:
-
Select the Apple logo, top left.
-
Select Force Quit and select Finder in the list and press relaunch.
Relaunch Finder to see if the problem is resolved.
Restart in Safe Mode
If forcing Finder to relaunch hasn't worked, restart your Mac into Safe Mode to see if launch agents and login items could be the root cause of Finder crashing.
Safe Mode: How to restart
-
Select Apple logo top left, select Restart.
-
Immediately press down and hold your Shift key, then when your Mac starts up let go of the Shift key, as the new login window pops up.
-
Safe Boot sign-in will be in the top right-hand corner.
-
Try to use your Mac as normal.
If Finder no longer crashes in Safe Mode, it's an issue with software or applications that automatically load upon logging in.
Remove your login items and launch agents
You are able to manually disable login items in Users & Groups menu in System Preferences.
But there is another group of startup objects that affect the Finder. These are called Launch Agents, and some could steal your Finder’s memory in an unauthorized way.
But to manage your Launch Agents, you’ll need a little extra tool. You can use MacPaw’s CleanMyMac: this Mac troubleshooting app is notarized by Apple, and it has a handy manager for Launch Agents. It’s free to download here.
Manage launch agents with CleanMyMac:
- Open the app, then select Performance from the left sidebar.
- Click Scan.
- Click Review under Background Items, select items for deletion, and click Remove.
- You can repeat for Login Items.

Manage Storage Space
If your Mac is running out or running low on disk space, this could be the reason you're having issues with your Mac Finder crashing. You can easily check what space you have available and have a cleanout if necessary.
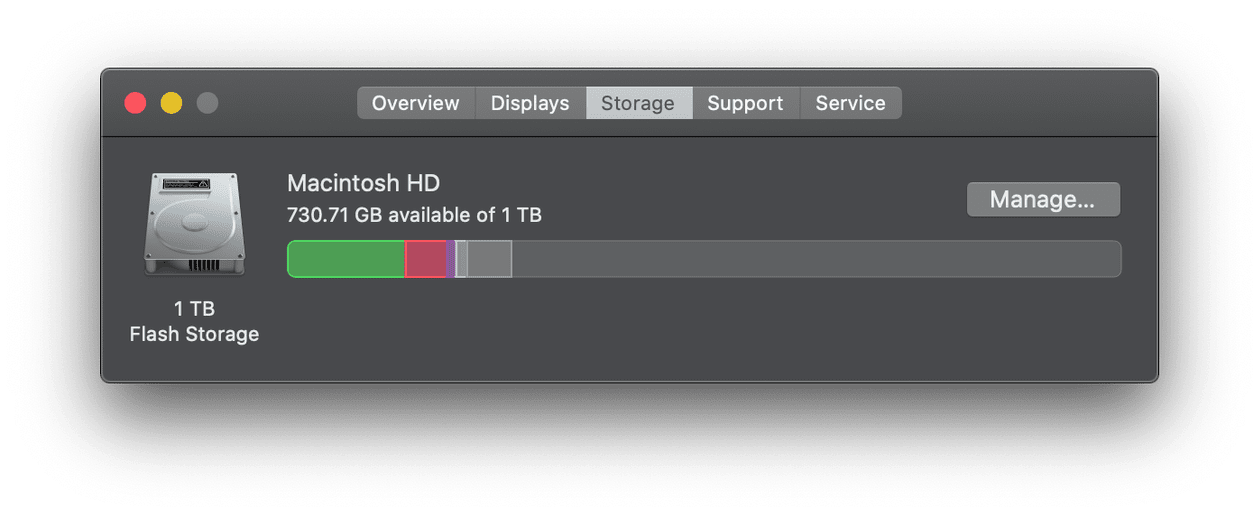
Check your available storage space:
-
Click the Apple logo top left, then select About This Mac.
-
Select the Storage tab, and take a look at the overview.
Well done. Hopefully, the Finder won’t crash again.

