Finder slow
Is your Mac Finder slow or becoming unresponsive? There could be a few reasons why, from insufficient disk space to corrupt permissions, so let's troubleshoot Finder back to health.
Force Relaunch Finder
Finder could be operating unknowingly in the background, so it's always wise to complete a Force Relaunch.
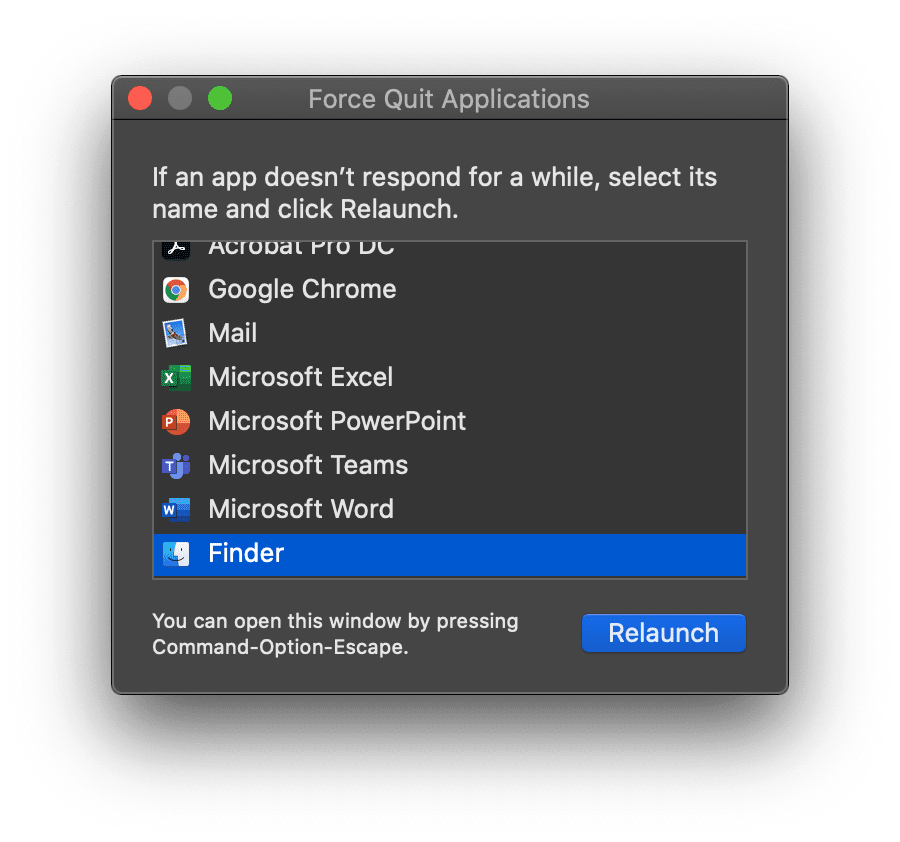
How to Force Relaunch Finder:
-
Select the Apple icon, top left on your MacBook.
-
Press Force Quit and locate Finder.
-
Select Relaunch and use your Finder again to see if the problem persists.
Tip: Next time your Finder gets slow, click on Finder > Window in the top menu. From there, click Merge All Windows to combine all open tabs in one. Now you can close them all down and save your Finder some precious memory.
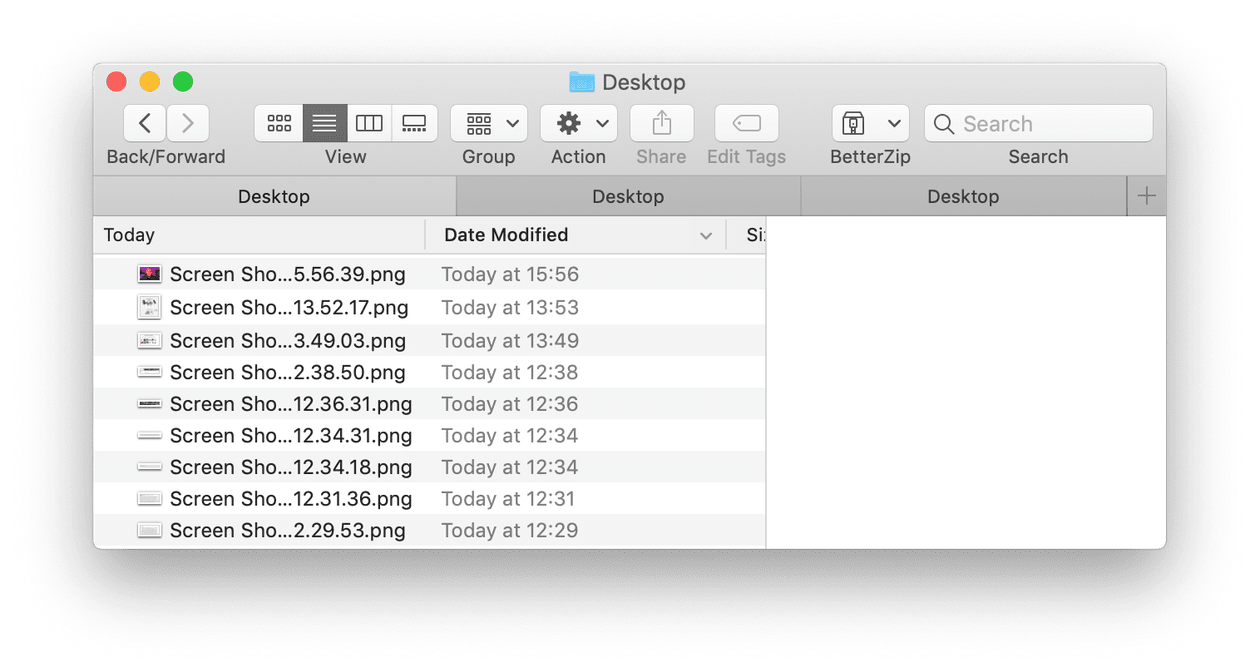
Check your Storage
Running low on disk space can cause various performance issues, like Mac Finder running slow. Take a quick look and clean up your Mac if you're running low on space to improve your system performance.
How to check your disk space:
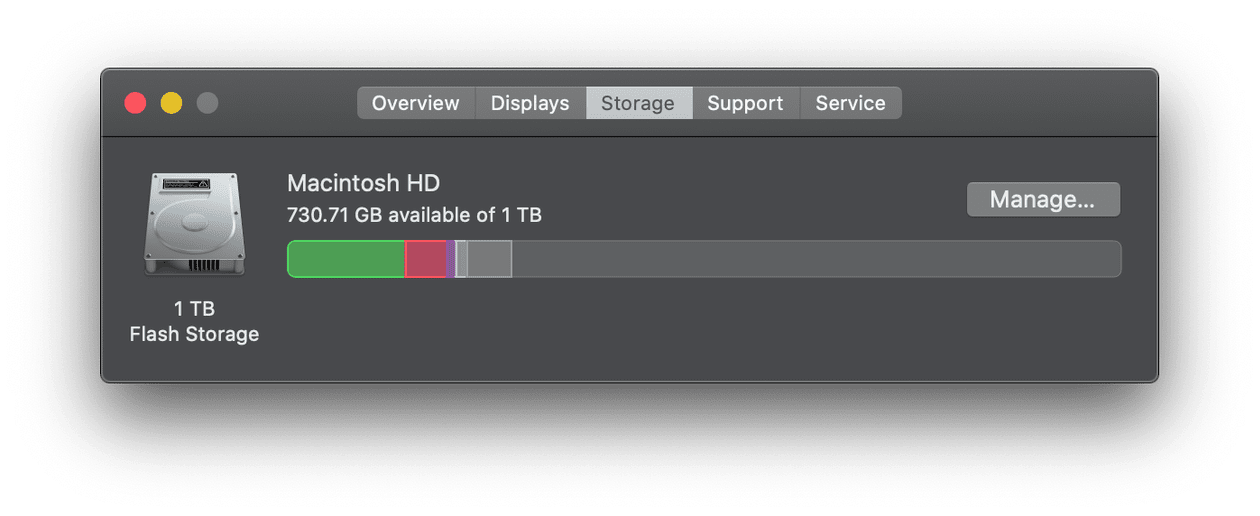
-
Click the Apple logo top left, then About This Mac.
-
Select the Storage tab from the top to get an overview of your storage space.
If your storage is approaching full, see our easy guide on how to free up space.
Run Maintenance on your Mac
If it's been a while since you ran some essential maintenance, and issues like a slow Finder could indicate that it's time for action.
You can use a tool that’s becoming widely popular in the Mac world. It’s called CleanMyMac, and it has a handful of controls that address popular Mac issues, like slow Finder.
For example, there’s an instrument to free up RAM memory. It might help you unfreeze your Finder. This app has a free 7-day trial.

Run Maintenance Tasks:
-
Open CleanMyMac, then select Performance from the left sidebar.
-
Click Scan > View All Tasks.
-
Choose Maintenance Tasks from the list and press Run.
As you see, in the same window you can quickly run different Maintenance Tasks, like Free Up RAM and Repair Disk Permissions; both are useful items that can improve performance and solve application bugs.
Reset Finder’s related files
If the above tips haven't helped your slow Finder, the last step is to reset Finder's related files that could have become corrupt. Do this easily and safely with CleanMyMac. By the way this app is notarized by Apple and it’s perfectly safe to use.
But before you do that, we’ll need to allow CleanMyMac to reset your Finder. This takes one extra preparation step.
If you already have CleanMyMac on your Mac, launch it.
-
Click CleanMyMac in the upper menu. Choose Preferences…
-
Click on the Ignore list > Uninstaller.
-
Now, uncheck “Ignore system applications.”
Okay, finally we are ready to reset your Finder.

How to use CleanMyMac to reset Finder's related files:
- Open CleanMyMac and from the left sidebar, select Applications.
- Click Scan > Manage My Applications.
- Choose Uninstaller and find Finder in the list of apps.
- In the small dropdown next to Finder select all items in the list except Binaries.
- Press Remove.
The described method doesn’t affect your user data and only resets Finder’s settings to their default state. This should fix potential issues related to slowness.

