Finder using too much CPU
Something going on with CPU and Finder? Have you noticed that Finder is slow, sluggish, or unresponsive? Let's troubleshoot.
1. Check your storage
If Finder is very slow, but you are still able to use it, low disk space could be the cause.
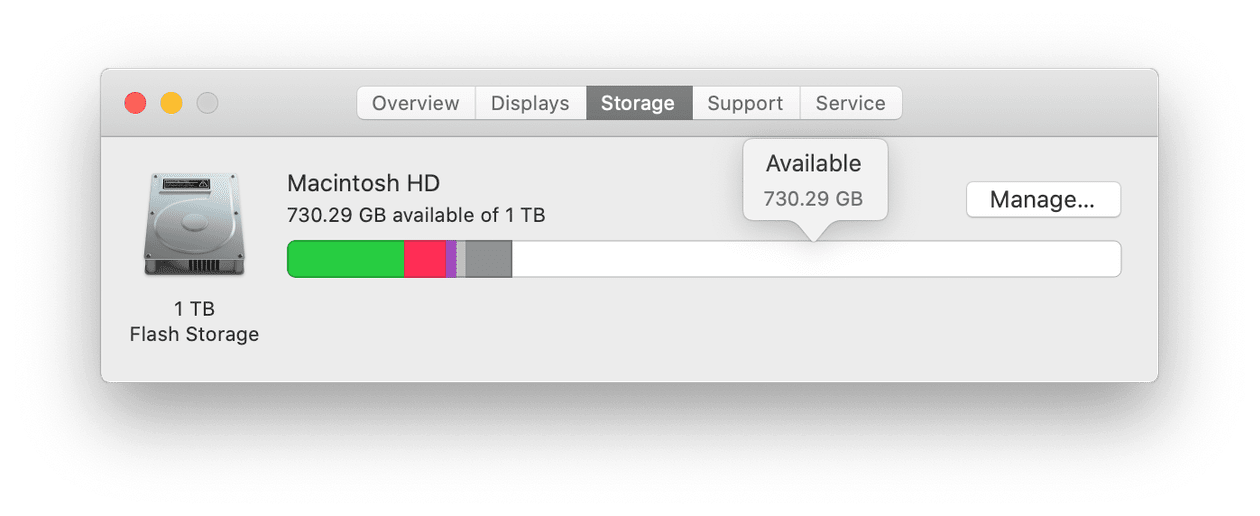
How to check if your Mac is running out of storage:
-
Click the Apple logo, top left and select About This Mac.
-
Now, select the Storage tab, and take a look at the overview.
If your Mac is low on space, have a tidy up; creating extra breathing room will increase performance. Learn how to do it here.
2. Use Terminal to delete Finder preference file
If Finder has become unresponsive or inaccessible, use Terminal to delete the Finder preference file and solve the issue.

Here's how to use Terminal when Finder is unresponsive:
-
Open Terminal using spotlight search by pressing Command + Space.
-
To delete the primary Finder preferences file, exactly as written paste in the following: rm ~/Library/Preferences/com.apple.finder.plist
-
Then press Enter and restart your Mac.
3. Run Mac Maintenance
Issues with CPU and Finder can indicate that your Mac needs a little maintenance. Regular maintenance goes a long way to improve performance and help with problems, like slow or unresponsive apps. A popular Mac utility, CleanMyMac has a tool that has a few helpful maintenance utilities that deal with that.
CleanMyMac's Performance tool with Maintenance tasks is shown below.
The app has a free 7-day trial and is, by the way, notarized by Apple.

Run Maintenance Tasks with CleanMyMac:
-
Open CleanMyMac and select Performance from the left sidebar.
-
Click Scan > View All Tasks.
-
Now, select Maintenance Tasks from the list and press Run.
4. Reset Finder
If, after trying the above tips, you still have issues with CPU and Finder, it's time to reset Finder related files that could have become corrupt. Do this safely with CleanMyMac.

In CleanMyMac, click on the top menu CleanMyMac.
Select Preferences... > Ignore List.
In the Uninstaller tab, uncheck the box ‘Ignore system applications.’
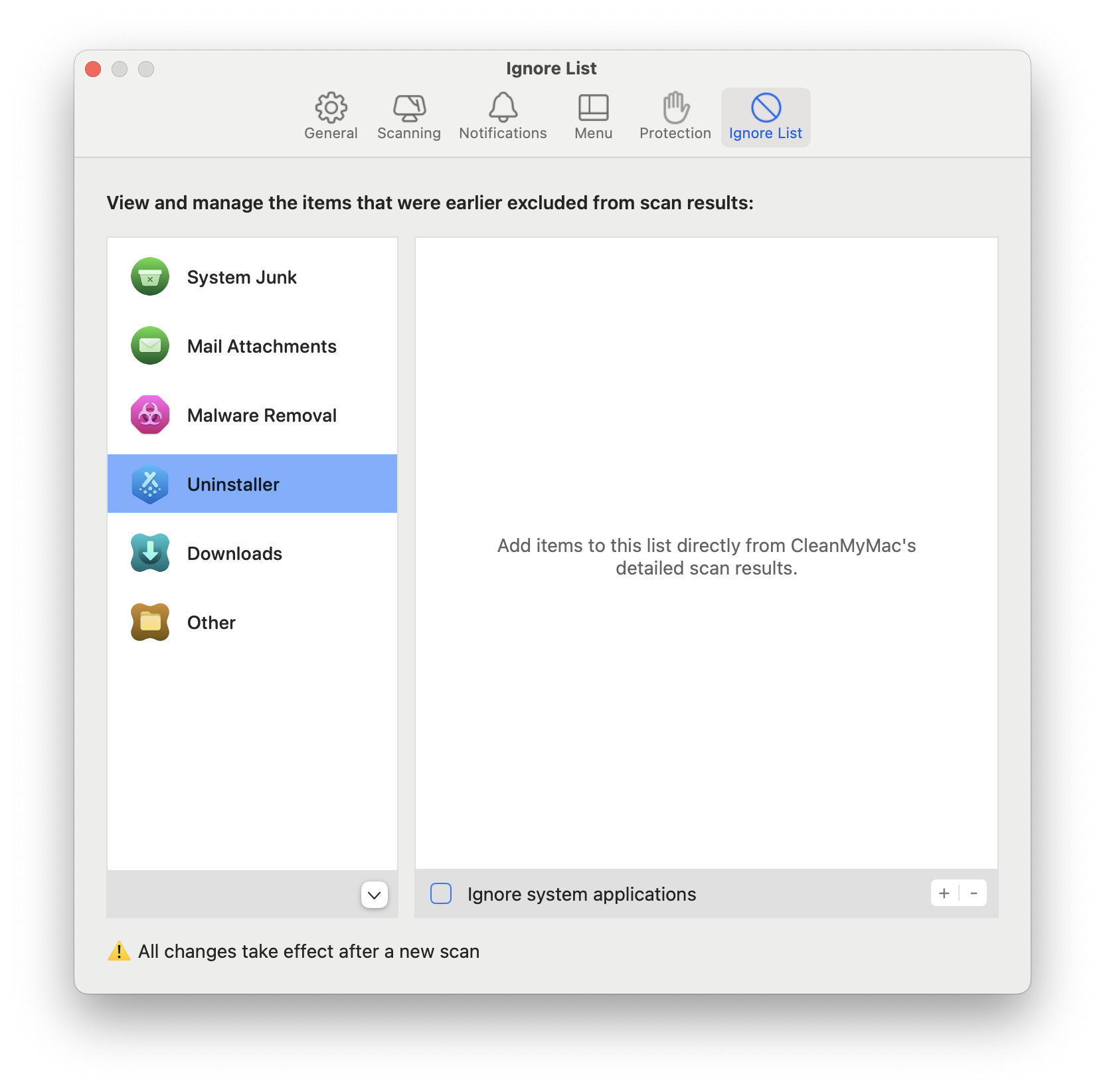 Now, reset Finder-related files with CleanMyMac:
Now, reset Finder-related files with CleanMyMac:
-
Open CleanMyMac and from the left sidebar, select Applications.
-
Click Scan > Manage My Applications.
- Choose Uninstaller and find Finder in the list of apps.
-
In the small dropdown next to Finder select all items in the list except Binaries.
-
Press Remove.

