How to force Safari to quit if it’s unresponsive
Occasionally Safari becomes unresponsive and won't close, leaving Mac users frustrated. There can be several reasons why Safari won't close on your Mac, from a struggling operating system to an outdated cache; let's troubleshoot.
1. Force Quit Safari
If Safari has frozen or just won't close, try a Force Quit option to shut Safari down properly.
Here's how to force quit Safari:
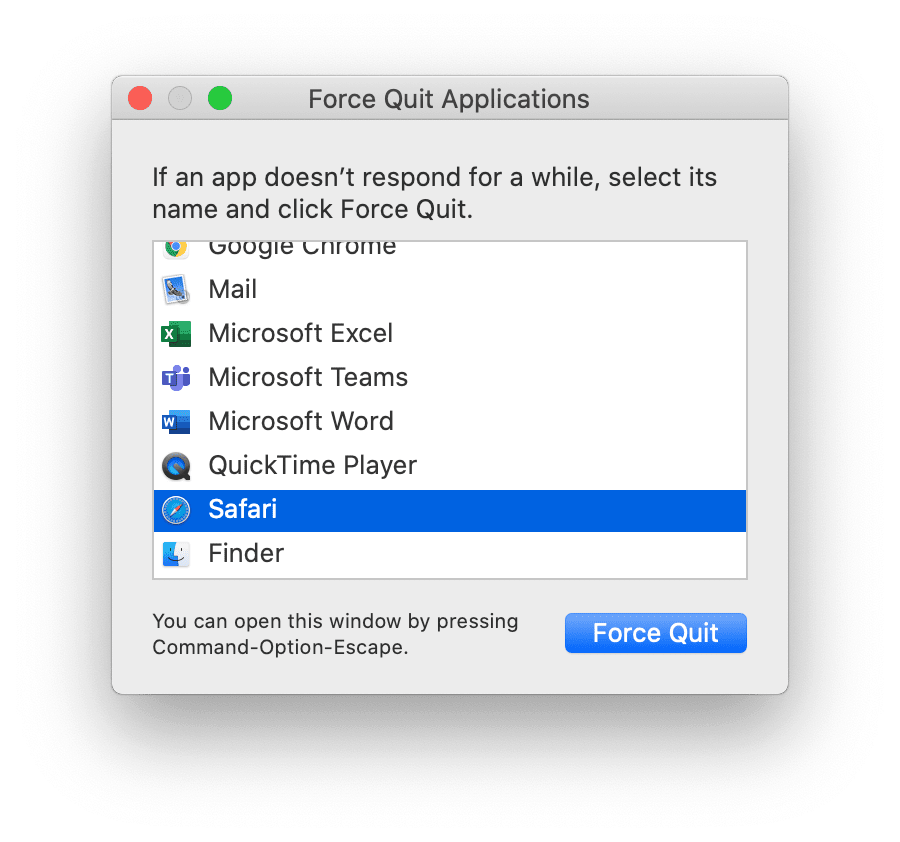
-
Press Option-Command-Escape.
-
Select Safari from the list and press the Force Quit button.
2. Check for updates
Updating your macOS is always recommended. Updating your Mac will also update Safari, and this often solves issues with the browser.
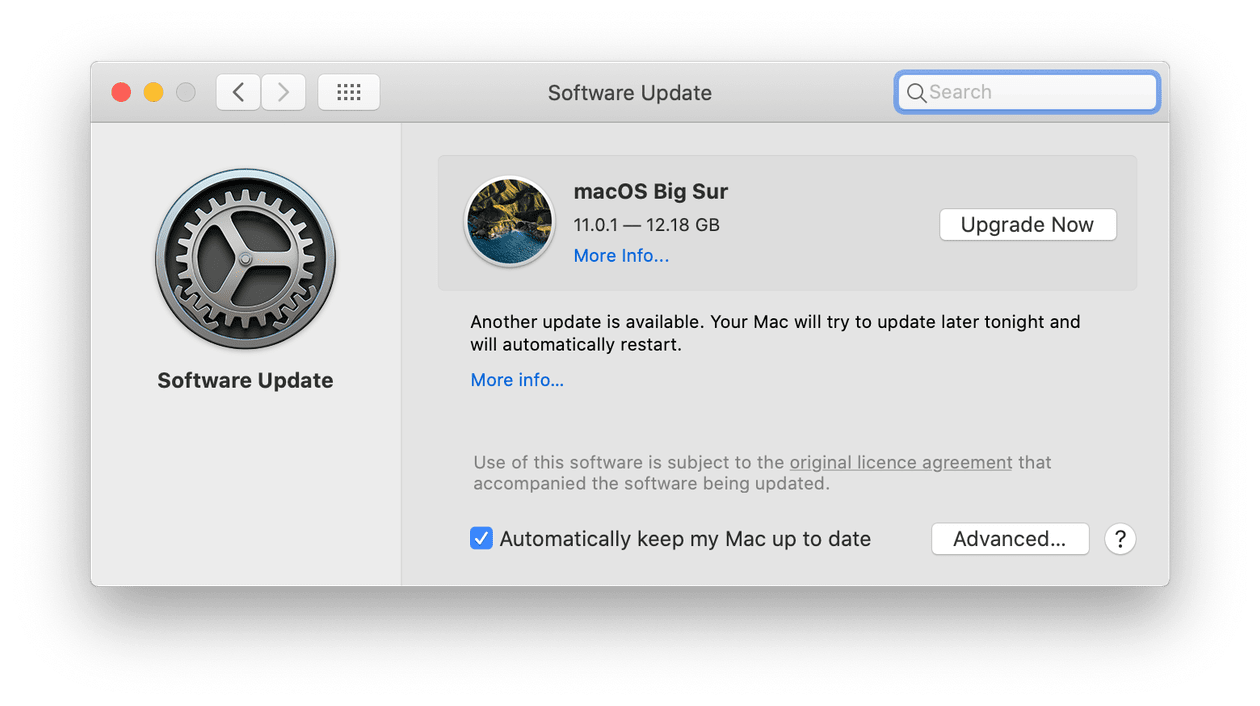
Here's how to check for updates:
-
Select the Apple icon, top left, and press About this Mac, then System Updates.
-
If you need any updates, you'll see them here. Follow the on-screen instructions to update your Mac.
3. Run Mac maintenance
If, after installing an update, Safari still won't close on your Mac, it could be time to run some basic Mac maintenance to fix the unresponsive browser. CleanMyMac X has a handy maintenance module to help with these troubleshooting tasks —and it’s free to download.

Here's how to run some Mac maintenance:
-
Launch the CleanMyMac X and select Maintenance from the left sidebar.
-
Press the View All Tasks button
-
Now, select Free Up RAM, Run Maintenance Scripts, Repair Disk Permissions, and press Run.
Hopefully, this fixed what’s wrong with Safari.
4. Clear Safari Cache
If Safari still doesn’t quit, it's time to clear out the old cache that often causes problems.
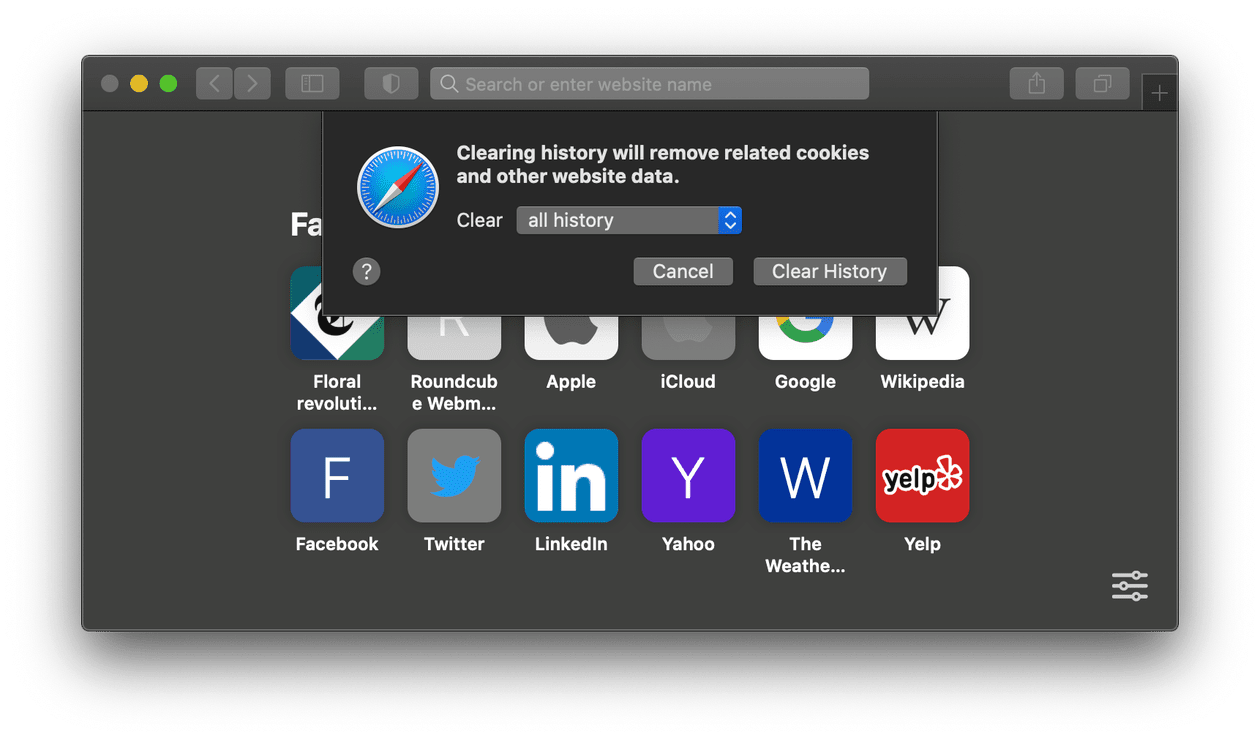
Here's how to clear your Safari cache and browsing history:
-
Open Safari and select History from the top menu, then Clear History.
-
From the dropdown, select All History, and finally, press Clear History.
-
With Safari still open, click Safari in the top menu and then Preferences.
-
Now select Privacy, and then, Manage Website Data, click Remove all.
5. Reset Safari
If Safari is still acting out, it's time for a reset. You can easily reset Safari and safely remove associated files using the Uninstaller module of CleanMyMac X.

Here's how to safely reset Safari with CleanMyMac X:
-
Open CleanMyMac X and select Uninstaller from the left sidebar.
-
Find Safari in the list and select the grey arrow to show the dropdown list.
-
Select all the items; next to the main item Safari select Reset and then press Reset at the bottom.
That’s it! Hopefully, it helped you force quit Safari and keep it running smoothly.

