How to install apps on my Mac?
There are all kinds of apps available for your Mac: from social media and games to password security and task management; the options are limitless.
Unsure how to get the apps you want onto your Mac? No worries—we’re here to help.
There are two main ways of downloading and installing apps on your computer:
How to install apps from the Mac App Store
Apple’s App Store offers a variety of applications. There are a few perks of downloading apps from the App Store: all apps and their updates are screened for reliability and performance. Plus, the App Store combines downloading and installing an app into one easy step.
-
Search for and locate the app you’d like to download in the Mac App Store. You can locate the App Store using your computer’s Spotlight Search function, which you can pull up with the keyboard shortcut Command-Space.
-
Click on the grey price icon located just below the app’s rating. If the app is free, this button will say Get.
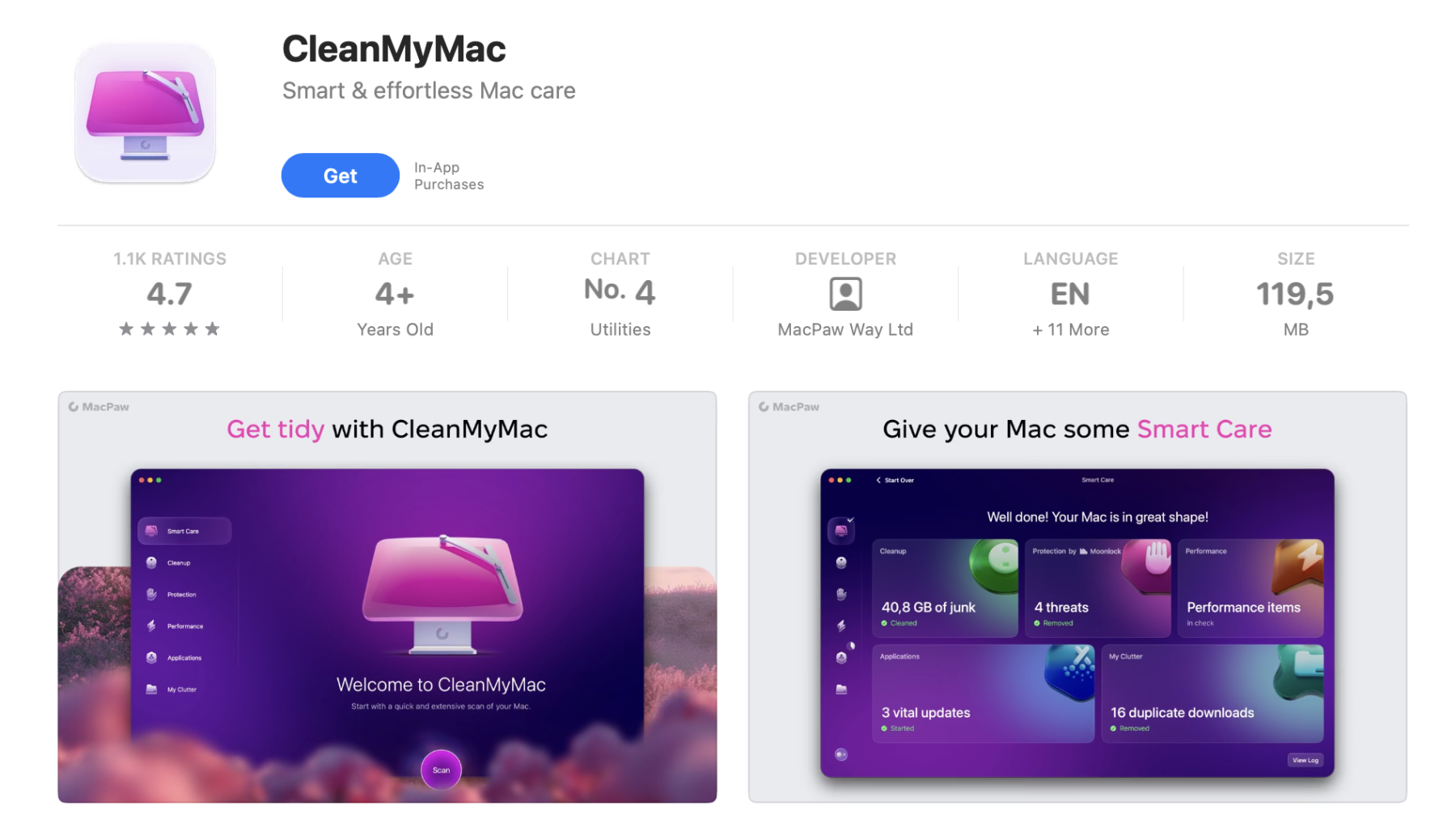
- Click on the button. You may be asked to enter your Apple ID and password.
That’s it! Your app should install quickly and be ready to use. You can find it in the Applications folder in Finder.
How to install apps on your Mac from the web
Downloading an app from the web is just a little more involved than using the App Store. However, by following these steps, you’ll be able to use your new app in no time.
If the file you’ve downloaded ends with the extension “.zip”, double-click the file to unzip it. The files will be ready to use.
If the file ends with the extension “.dmg”, you’ll need to do the following:
-
Open Finder from the bottom left of your Mac’s Dock.
-
Go to your Downloads from the left menu.
-
Double-click the file you downloaded. If an error message pops up stating that the program “can’t be opened because it wasn’t downloaded from the Mac App Store,” go to System Preferences > Security & Privacy. Click the lock and press Allow to proceed with the installation.
-
Double-click the file and install the app following the instructions.
-
The app will appear in the Applications folder in Finder. Once the app has been installed, you can uninstall the ".dmg" file by clicking the eject (⏏) button next to the app’s name in Finder.
-
You can add an application to your Dock by dragging its icon from the Applications folder in Finder to your Dock.
Your app should now be ready to go.
How to uninstall apps with CleanMyMac
Downloaded an app, only to realize it’s just been taking up vital space on your Mac? CleanMyMac makes it simple to uninstall unwanted apps. Follow these steps to remove apps from your Mac the easy way:
-
Start your free CleanMyMac trial and launch the program.
-
Go to Applications in the sidebar.
-
Click Scan > Manage My Applications > Uninstaller.
-
Select any apps that you want to remove and click Uninstall.

That’s it! CleanMyMac lets you filter out apps from the App Store, apps that are unused, 32-bit apps, and more, making it easy to take control of your software.

