Why is Launchpad not working on Mac?
When your Mac's Launchpad is not working, don't waste time trawling through forums for answers; try these quick and simple tips instead.
Launchpad is a handy feature that lets users view and easily open all their applications. If you use it daily, it's frustrating when it suddenly stops working.
If you can no longer open Launchpad and find it unresponsive or painfully slow, try these tips to get it operating again.
What to do when Launchpad won't open
1. Restart your Mac
Among most troubleshooting lists, you'll find the familiar restart suggestion, and although obvious, it works. Restarting your Mac only takes a moment, and it is known to fix many problems, including issues with Launchpad not opening. Just click Restart from the main Apple menu.
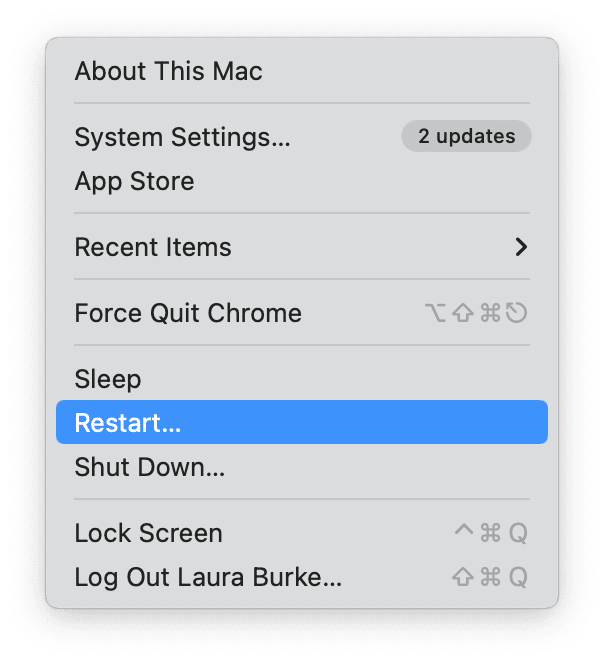
2. Run maintenance scripts
When you're encountering annoying glitches like the one you're experiencing with Launchpad, instead of waiting for your Mac's built-in maintenance script task to run, you could use a third-party tool like the Apple notarized CleanMyMac X to push and run manual maintenance scripts. It can not only fix bugs but improve system performance. Here's how to use it:
-
Open the app on your Mac or download it for free here.
-
Select Maintenance > View All Tasks.
-
Click Run Maintenance Scripts along with any other tasks you want to run.
-
Click Run.

3. Reset Launchpad
As a last resort, you can reset Launchpad. Make sure you back up your Mac's data first with Time Machine.
-
Open Finder and, in the top menu, click Go.
-
Hold down the option key and select Library > Application Support > Dock.
-
Delete any files ending in .db.
-
Empty your Trash and Restart your Mac.
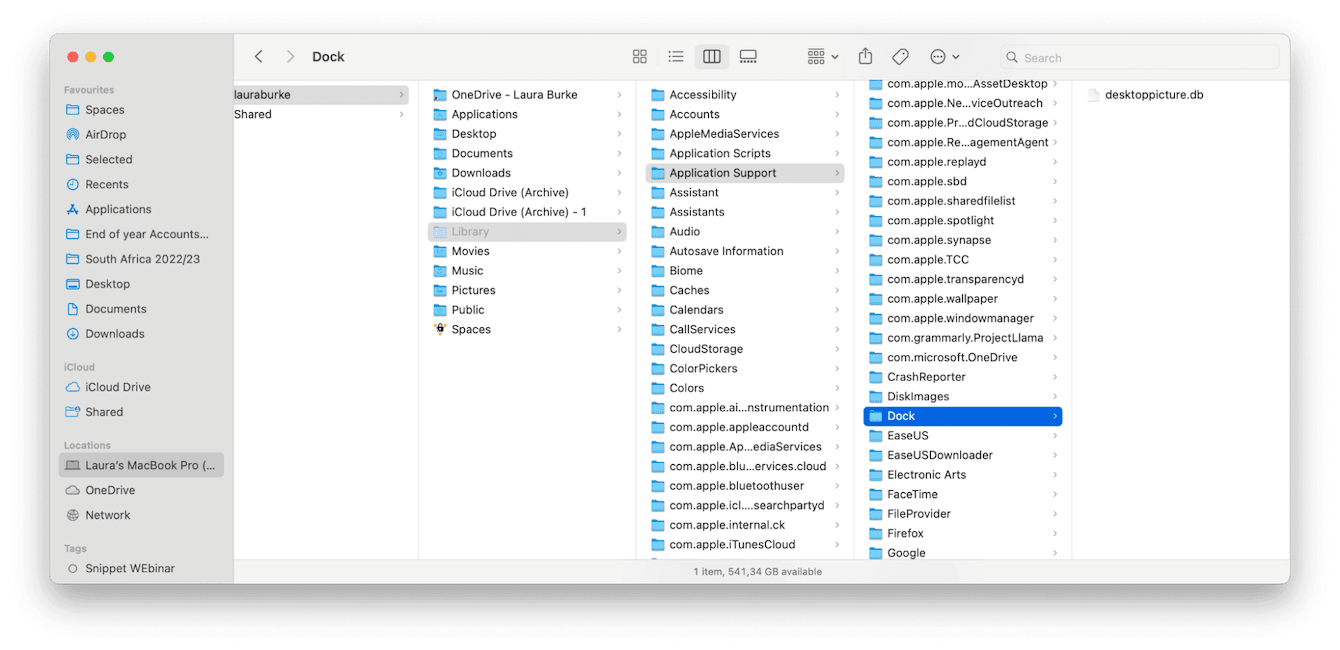
Now you know what to do when you run into issues with Mac Launchpad not working.

