Mac Energy Saver preferences explained
In macOS 11 Big Sur, Apple succeeded the Mac Energy Saver mode system preference with a new setting called Battery.
Battery preferences let you control your Mac's energy use. Tweaking a few settings here will help you prolong your battery life.
Within the new Battery settings, you can manage Mac energy saver functions like enabling Power Nap, put your Mac to sleep when possible, and set a daily schedule.
How to use Energy Saver settings on Mac
First, open the Battery preferences:
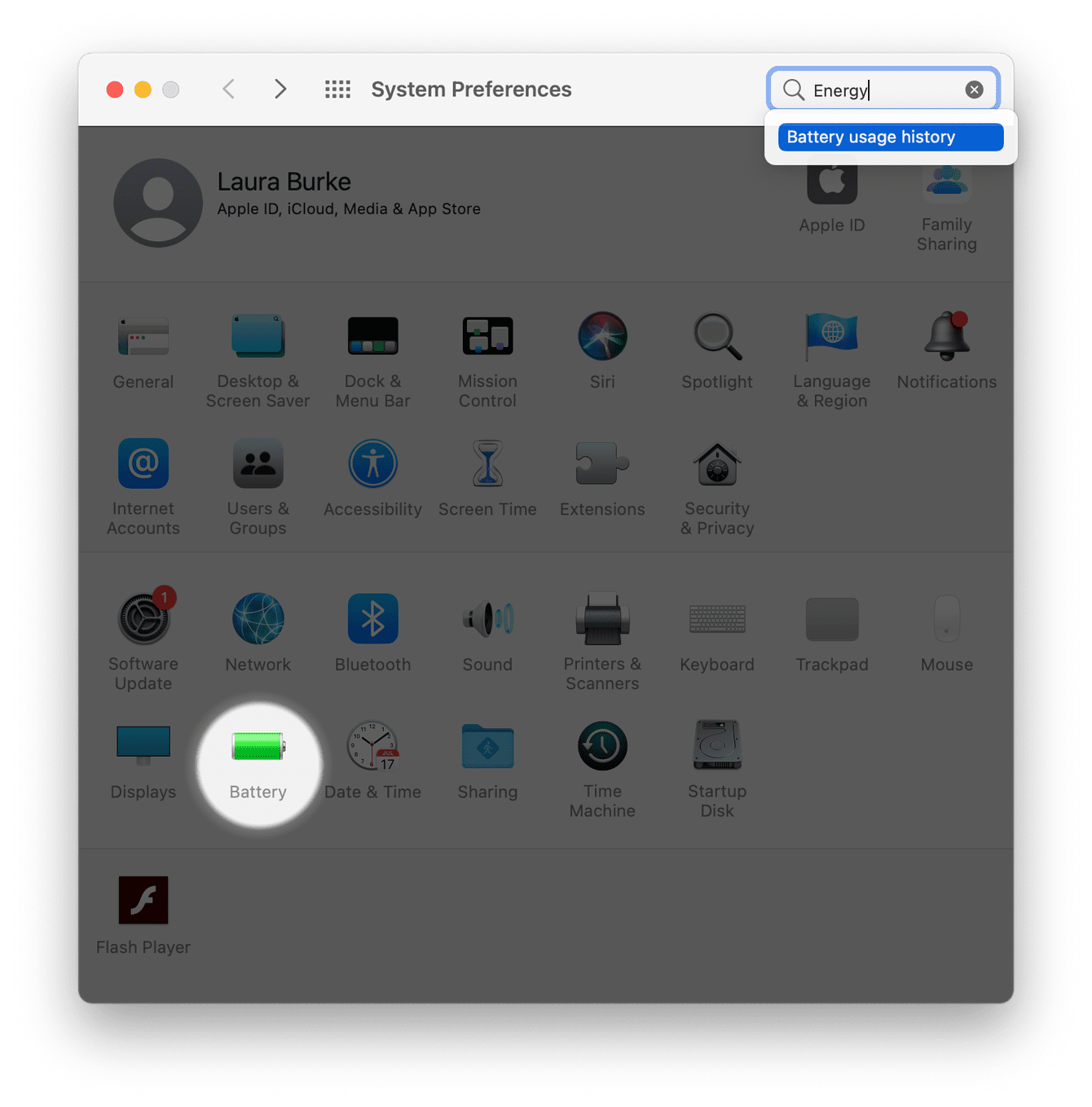
Apple menu > System Preferences > Battery.
Depending on your Mac model, some of the options will be different. Let’s look at some of the best power-saving functions and what they do.
Usage History
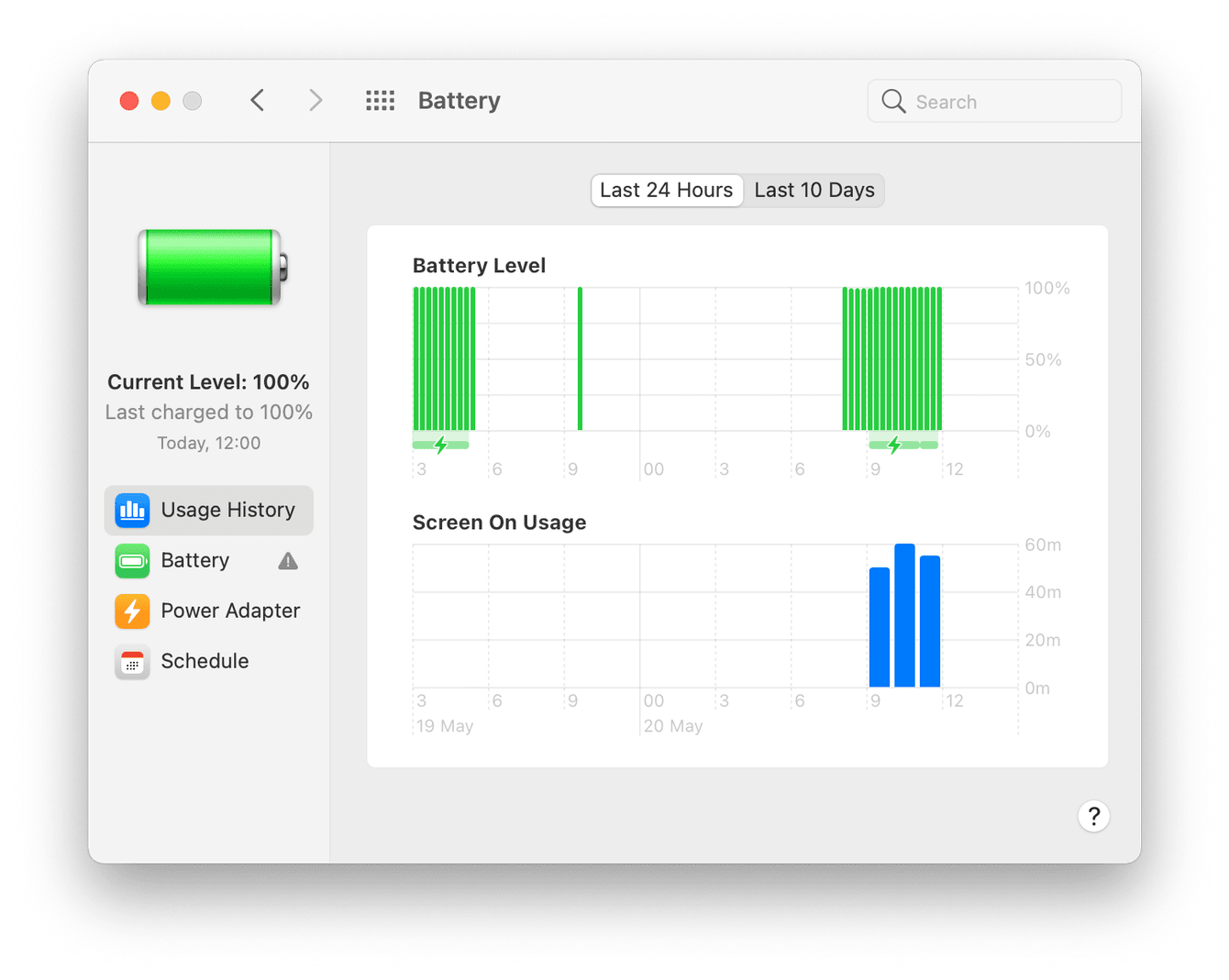
Usage History shows two charts: you can see your battery level and screen usage from the past 10 days or 24 hours.
Battery
The Battery tab contains the majority of functions from the previous Mac Energy Saver system preference. The first two options, ‘Show battery status’ and ‘Slightly dim the display,” are self-explanatory. Let's look at what other options here mean.
Enable Power Nap while on battery power
Once Power Nap is enabled, it will perform background tasks like check for iCloud updates, software updates, and Time Machine backups while your Mac is sleeping.
Optimize video streaming while on battery
This option plays video in standard dynamic range, saving energy when your Mac isn’t connected to power.
Optimized battery charging
Lithium-ion batteries run hotter when they are on a full charge which affects their longevity. This setting keeps your Mac charged to 80%, ensuring your battery won’t overheat.
Power Adapter
Here you can manage the settings for when your MacBook is plugged in. The ‘Wake for network access’ option may need some explanation: having this setting enabled means, even when your Mac is in sleep mode, it will essentially wake up to give permission to shared resources, like Music playlists or printers.
Schedule
Here you can set preferred times for when you want your MacBook to go to sleep, wake or startup.
Background apps are also known to contribute to Mac battery drain. Use a tool like CleanMyMac X to switch them off with its clever Optimization module; here’s how:

-
Open the app — download the free version here.
-
Select Optimization from the sidebar and press View all Items.
-
If you have any resource-hungry apps, they will show in Heavy consumers, follow the on-screen instructions to shut them down to save battery life.
So, there we have it, Mac energy saver mode uncovered.

