How to reopen closed tabs on Mac
Most of us know that it’s not a good idea to keep too many tabs open at once in a web browser because they consume memory and processing cycles. But you know that as soon as you close a tab, you’ll need it again. So, in this article, we’ll show you how to reopen closed tabs in Safari, Chrome, and Firefox.
How to reopen closed tabs in Safari
There are a few different ways to reopen closed tabs in Safari:
-
Use the new tab button. The ‘+’ at the right of the toolbar is usually used to open a new tab. But if you click and hold it, you’ll see a list of recently closed tabs. Select one, and it will open.
-
The History menu. If you click on the History menu, you will see ‘Reopen last closed tab.’ Choose it or use the shortcut Command-Shift-T to open the tab. You can also see a list of recently closed tabs in the Recently Closed section and choose which one to reopen.
-
Undo. If you’ve just closed the tab and done nothing on your Mac since then, you can click Edit > Undo close tab or use the shortcut Command-Z.
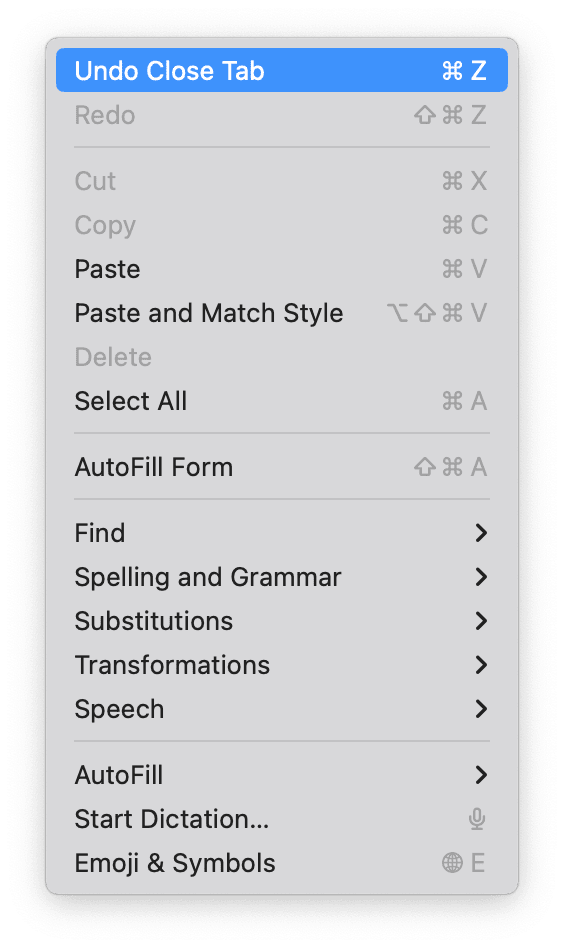
How to get tabs back in Chrome
There’s only one way to reopen closed tabs in Chrome because Undo in the Edit menu doesn’t do it. You need to click the History menu, where you’ll see a Recently Closed section. The tab you need should be there, so just select it. If not, look for ‘xx Tabs’ where ‘xx’ is a number. The tab will be in that menu. You can also open all those tabs together by clicking ‘xx Tabs’ from the menu.
How to reopen closed tabs in Firefox
There are several ways to reopen closed tabs in Firefox.
-
Use the keyboard shortcut Command-Shift-T.
-
Click the History menu and choose Recently Closed Tabs. Navigate to the one you want and click it to open it.
-
Right-click or Control-click anywhere in the toolbar and choose Reopen Closed Tab.
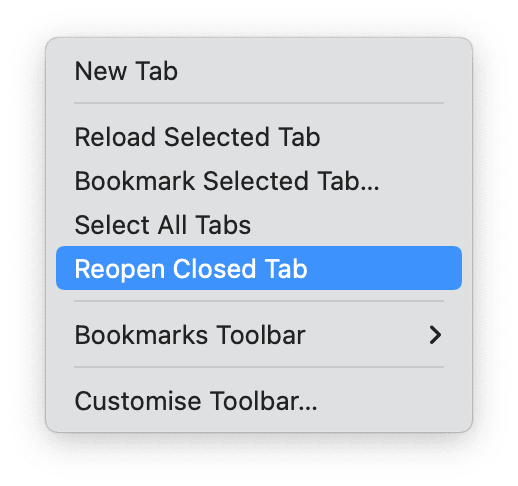
And there you go. That’s how to restore tabs on Mac in three most popular browsers.

