How to reset network settings on Mac
Having trouble with your network connectivity? Knowing how to reset network settings on your Mac is vital for any MacBook owner, so let's get started.
1. Delete and re-add your Wi-Fi Connection
Sometimes, simply deleting the connection, then re-adding is all you need to get your Wi-Fi back up and running.
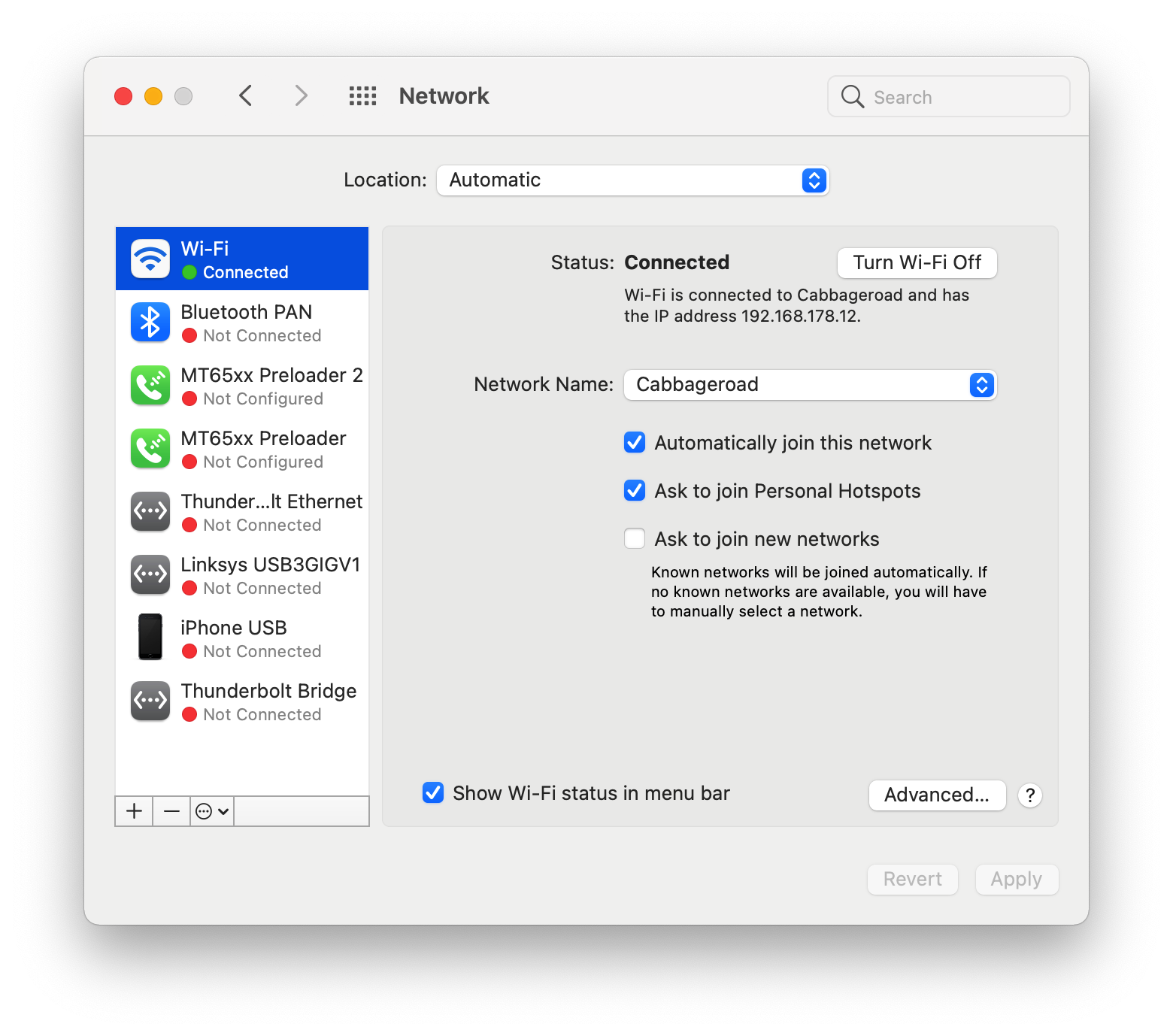
-
Select the Apple menu > System Preferences > Network.
-
Remove your Wi-Fi connection by selecting then pressing "-".
-
Re-add by pressing "+" and selecting Wi-Fi from the drop-down.
-
Press Create, then Apply.
2. Reset your SMC
Your System Management Controller or SMC controls low-level functions, such as the battery, fans, power, and other features on your Mac. Sometimes, a quick reset can solve issues with network preferences.
Depending on which Mac you have, resetting the SMC varies. Follow Apples SMC reset guidelines here.
3. Reset your PRAM
PRAM (parameter random access memory) holds data about the configuration of your Mac; if resetting the SMC didn't help, sometimes a PRAM reset can solve connectivity issues. Here's how:
-
Shut your Mac down completely.
-
Press the power button to reboot.
-
Press down and hold the Command + Option +P +R keys until you hear the startup chime.
-
Let go of the keys.
4. Flush DNS cache
If the above tips haven't helped, flushing your DNS cache is another great trick. I like to use a tool like CleanMyMac to help me with this because it saves time and means I don't have to go fishing around in all random Library folders. So, here’s how to clear your DNS cache:

- First, open the app — download the free version here.
-
Click Performance from the sidebar and run a quick scan.
-
Click View All Tasks, select Flush DNS Cache, and click Run.
5. Delete old Wi-Fi networks
Removing old, saved Wi-Fi settings is another helpful tip; you can use the app I just mentioned to do this. Here’s how:

- Open CleanMyMac and select Protection from the sidebar.
- Run a scan.
- Click Manage Privacy Items > Privacy > Wi-Fi Networks.
- Select networks you want to delete and click Remove. We suggest removing everything and then reconnecting to the networks you use frequently.
Note: If you’ve updated your Mac to macOS Sonoma or later, you cannot use this tool and can only manage your Wi-Fi networks from System Settings > Network > Wi-Fi

