What to do if Safari AutoFill is not working
Safari can automatically fill in usernames, passwords, and forms for you. It's a handy feature that saves time. But it has been known to stop working suddenly. If Safari autofill is not working, try these suggestions.
1. Turn AutoFill on
Are you wondering, how do I turn on AutoFill in Safari? Well, here's how:
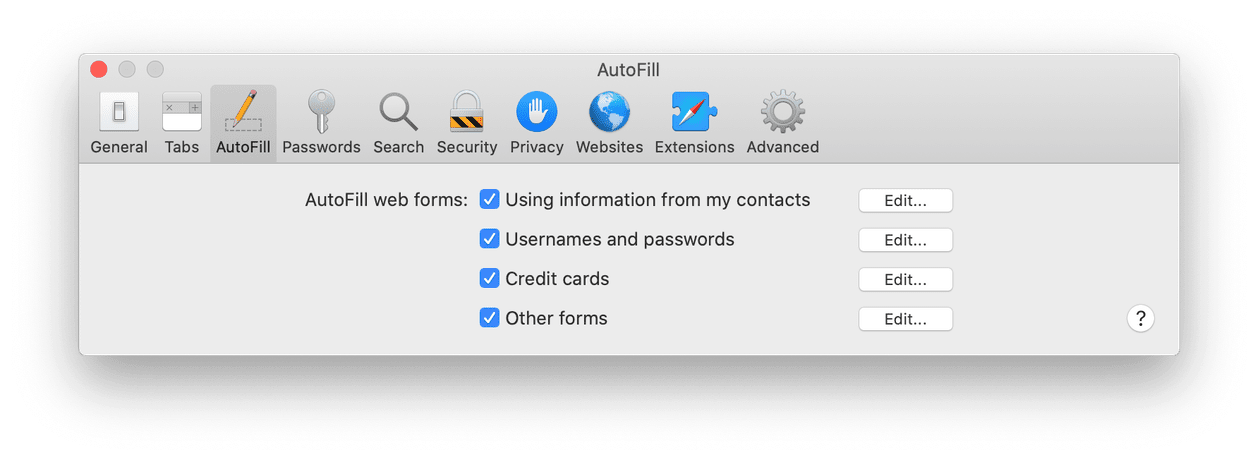
-
Open the browser and select Safari from the top menu and then Preferences.
-
Now select the AutoFill tab and make sure that you have checked the options you want, like Usernames and passwords.
If Safari is still not remembering passwords, the website may not allow it.
2. Private browsing
If you're using the Safari private browsing mode, Safari password AutoFill will not work. So try opening a standard window.
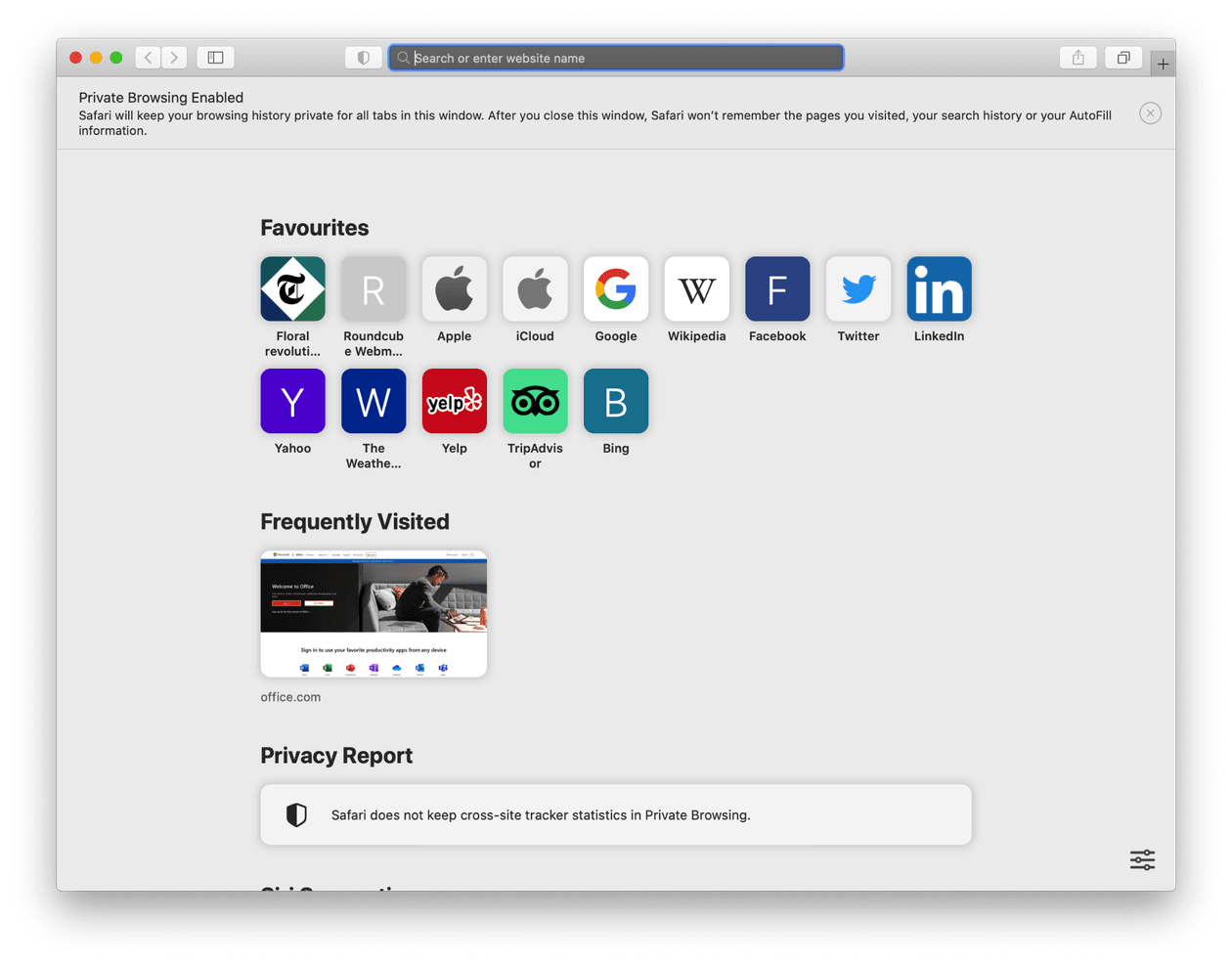
How do you know if you're using a private browsing window? A Private Browsing window will have a dark Smart Search field and white text.
To open a standard browsing window, select the Safari icon in your Dock and press. New Window.
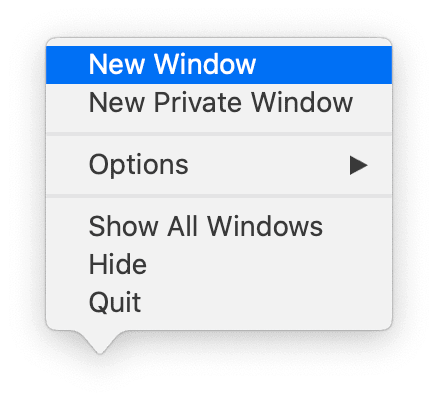
3. Delete system junk
Outdated system files and broken items can cause many problems on a MacBook. This type of unnecessary data is termed 'system junk'. What's worse, it may take up many gigabytes of storage space. But you can clear it all up with an app. Probably, the most convenient app that works specifically with the macOS ecosystem is CleanMyMac by MacPaw — get your free trial here.
Using this system junk cleaner should positively affect your Safari behavior.

- Open CleanMyMac and select Cleanup from the left sidebar.
- Click Scan > Clean.
4. Reset Safari
If the above tips haven't worked, it's time to reset Safari and remove its related files. Do this quickly and safely with CleanMyMac.

Here's how to reset Safari:
-
Open CleanMyMac and select Applications from the left sidebar.
-
Run a scan and click Manage My Applications > Uninstaller.
-
Find Safari on the list of all apps and click an arrow (>) next to it.
-
Select everything except Binaries and click Remove.
That's it. Your Safari browser is again in top shape.

