Solved: Safari not working on Mac but Chrome does
It's annoying when suddenly Safari is not working on Mac but Chrome is. Frustrating as it is, browser glitches are not uncommon.
If Safari is refusing to work altogether, or you're experiencing crashing, freezing, or unexpected quitting, then you've landed in the right spot.
Why is Safari not working but Chrome is on Mac?
There can be a number of reasons why we run into browser issues. Let's take a quick glance at some of the most common causes:
-
Corrupt browser application
-
Outdated software
-
Excessive cookies and cache buildup
Give your MacBook a quick restart from the main Apple menu. This might sound simple, but a restart can often solve many Mac issues.
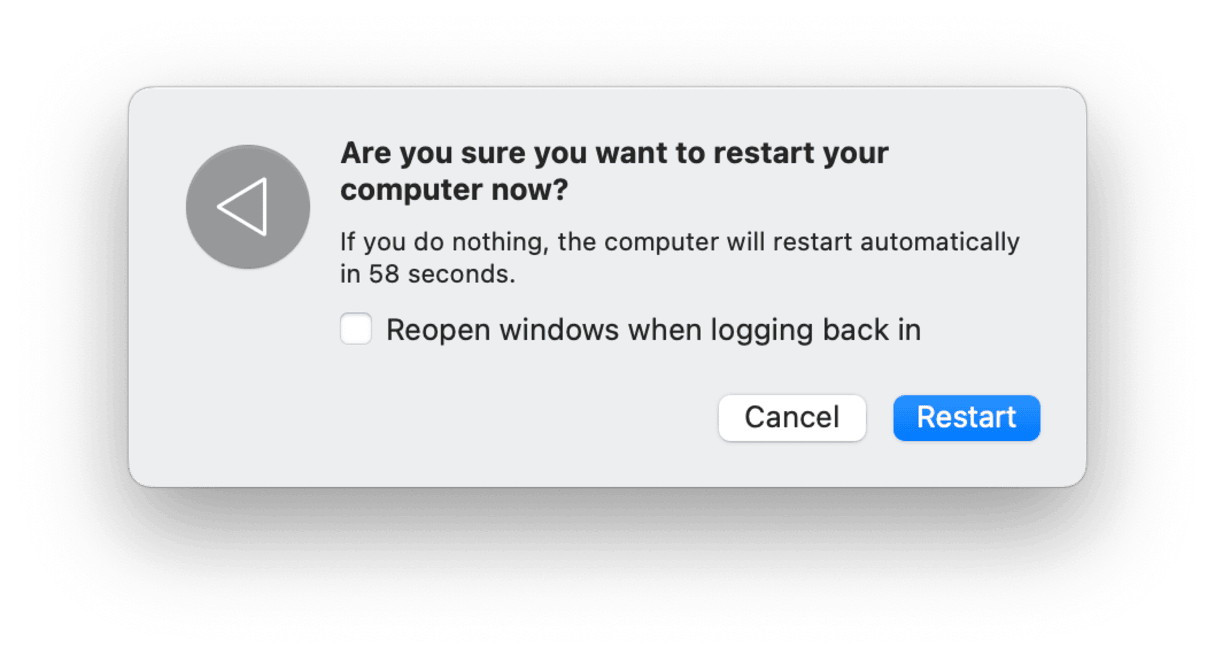
Fixes: Safari not working on Mac but Chrome does
1. Check for software updates
If your Mac's operating system has become outdated, this could be the reason why Safari is struggling to perform. Keeping your Mac updated is always recommended. Every macOS update also comes with an updated version of preinstalled apps, including Safari. Here's a quick reminder on how to check:
- Select the main Apple menu > System Settings > General > Software Update.
- If an update is available, click Update Now and follow the on-screen instructions to install it.

2. Remove Cookies and Cache
Another quick way to eliminate Safari glitches is to remove any built-up cookie or cache data. This can, over time, slow the browser down and cause performance issues. Here's how:
- Open Safari and from the main Safari menu > Settings > Privacy.
- Select Manage Website Data > Remove All.

3. Reset Safari
You could also completely reset Safari, which would put the app back into its original state, removing glitches and issues. Use a trusted tool like CleanMyMac X to do this. Its Uninstaller module helps users reset apps in a few clicks; here's how:
-
Open the app or get the free version.
-
Select Uninstaller > View All Applications.
-
Find and select Safari.
-
Next to its name, select Reset, and click Reset.

Hopefully, one of the fixes helped, and now you're back online. Happy browsing!

