How to fix Safari slow to load pages
When Safari is slow to load pages on your Mac, it's time to jump into action and boost performance.
We'll show you why Safari is slow and, more importantly, how to fix it — let's get started.
Why is Safari slow to load?
The native browser from Apple — Safari — is not immune to performance issues; let's take a look at some of the possible causes:
-
Outdated software
-
Corrupt plug-ins
-
Overload of cache and cookies
-
Outdated preferences
How to fix Safari slow loading pages
Before we jump into the main fixes, take a moment to restart your Mac from the main Apple menu and make sure you're running the latest macOS software. Here's a reminder on how to check for software updates:
-
Go to Apple menu > System Settings > General > Software Update.
-
If an update is available, click Update Now and follow the on-screen instructions to install it.

1. Remove built-up data
A build-up of cache, cookies, and browsing history will slow Safari down; here's how to clean it.
How to remove your browsing history
- Open Safari.
- Select the main Safari menu > Clear History.
- Select all history from the dropdown and click Clear History.
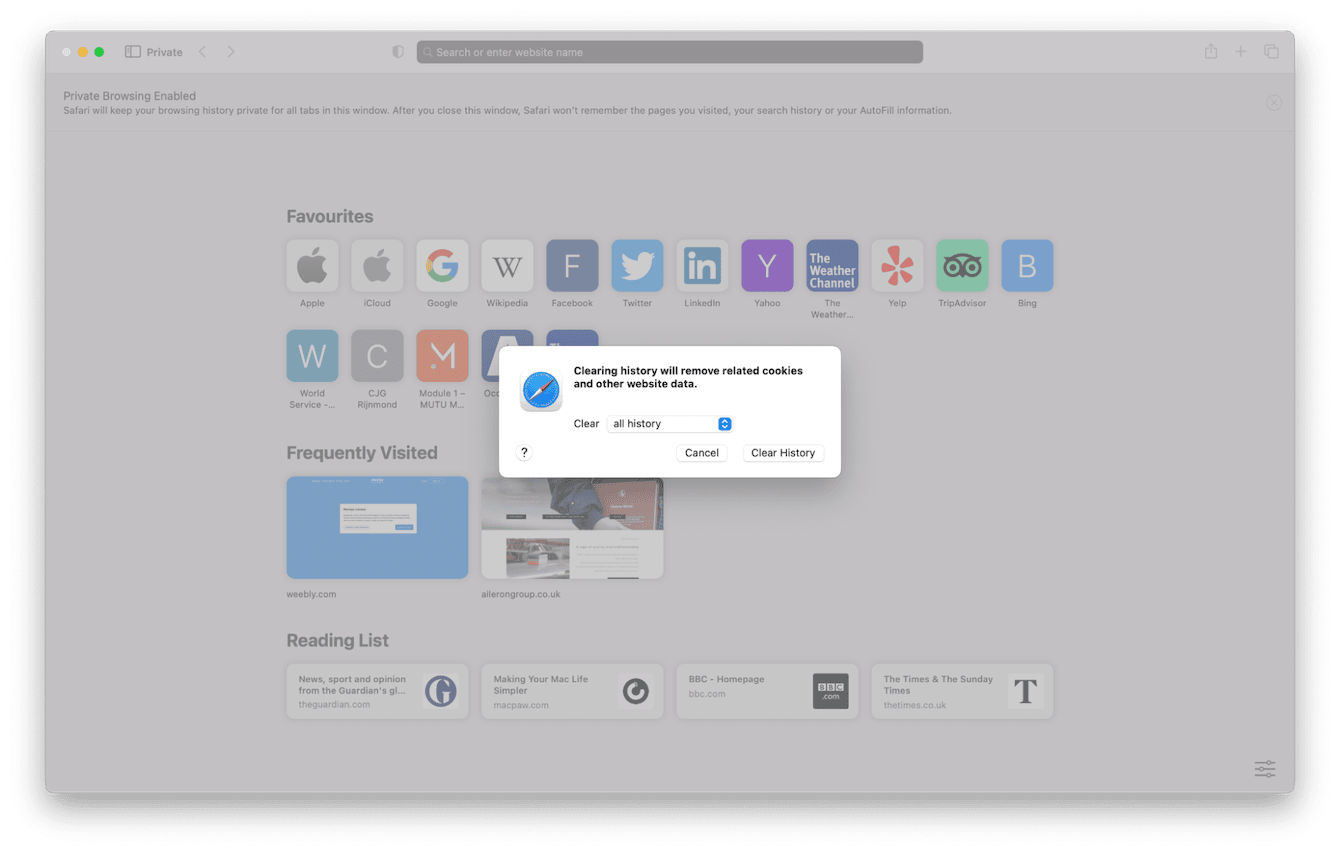
How to remove cookies and cache
- Select the main Safari menu > Settings > Privacy.
- Click Manage Website Data > Remove All.
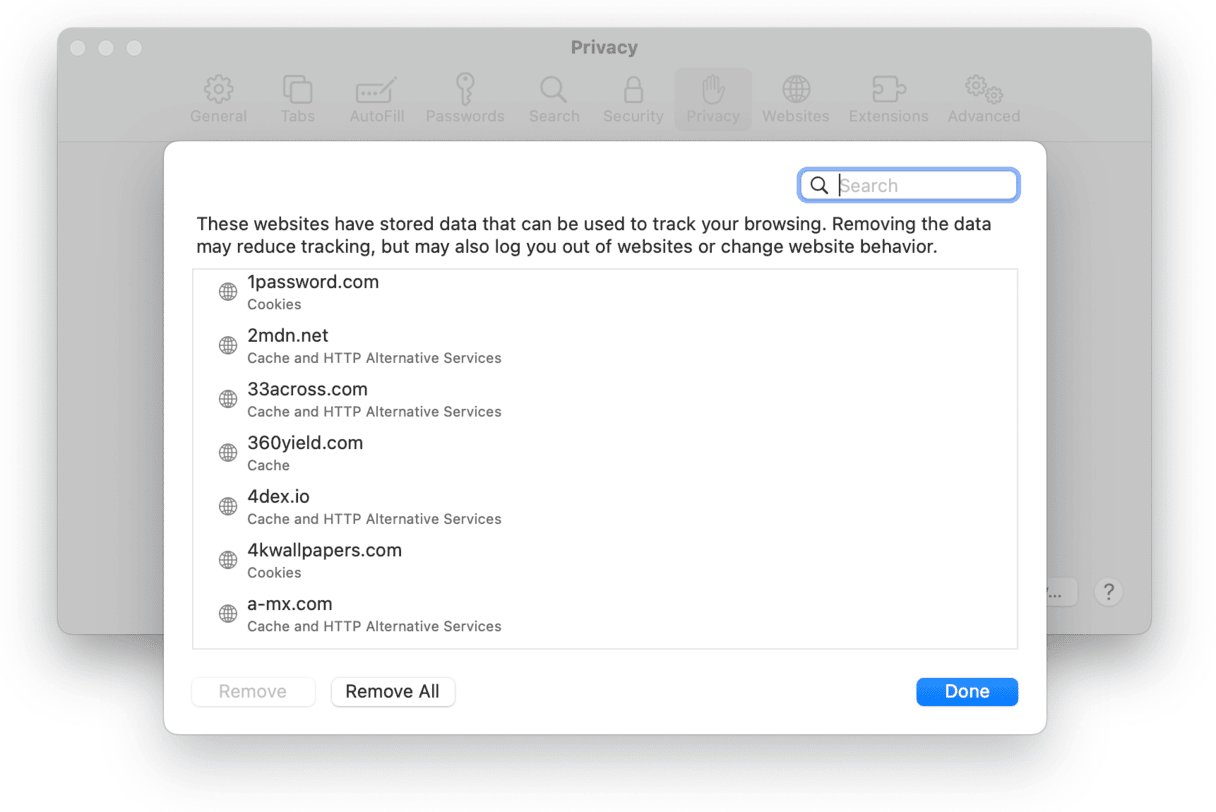
2. Reset Safari
Sometimes, the quickest way to solve Safari loading slowly is to reset the app; this will eliminate any corrupt plugins or preferences and put the app back to its original state.
You can use a dedicated tool like the Mac optimizing utility CleanMyMac X; here's how:
-
Open the app or get the free download.
-
Select Uninstaller and click View All Apps.
-
Select Safari from the list.
-
Click Reset from the dropdown, and finally hit Reset.

Thanks to these tips, MacBook slow loading web pages should be a thing of the past.

