What to do when Safari won't open on your Mac
When Safari won't open on your MacBook, there could be several reasons why. Try these simple troubleshooting tips.
1. Restart your Mac
A restart frees up your Mac’s memory and rotates system logs, which may be just what Safari needs. Some software updates also require a reboot of your Mac, so maybe restarting your machine will finish all updates in progress and help Safari get back to normal functioning.
2. Force Quit Safari
A Force Quit sounds obvious whenever you have troubles with any app.
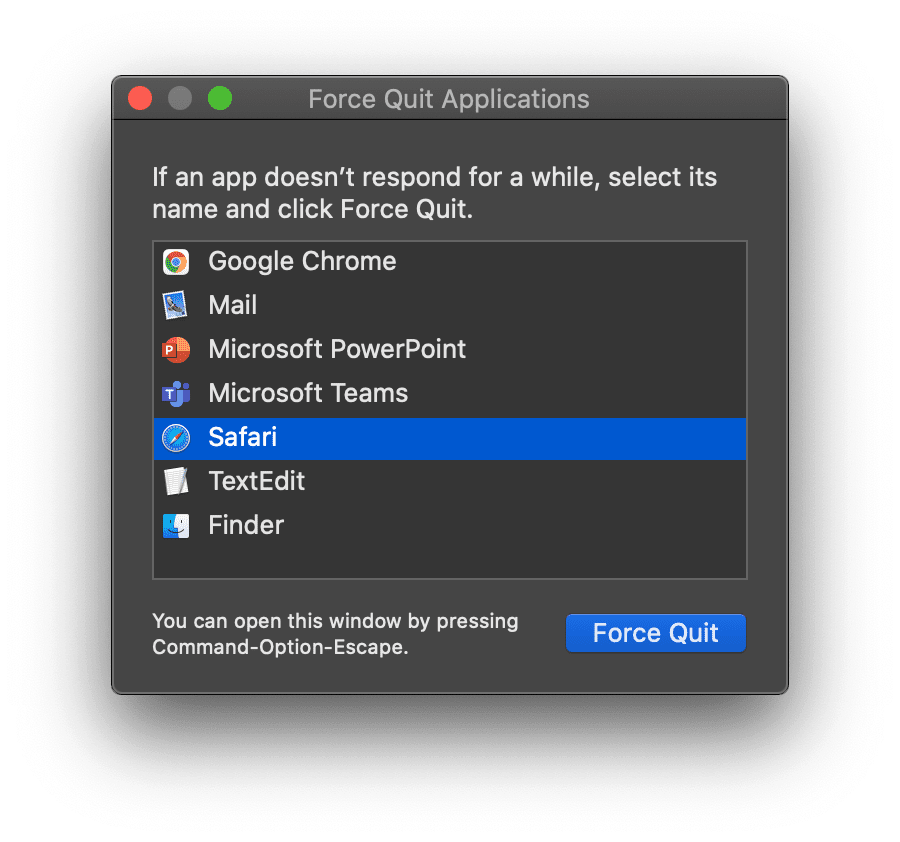
Here's how to Force Quit Safari:
-
Press Option-Command-Escape.
-
Then, choose Safari from the list, press Force Quit.
Then, you can try restarting Safari to see if the Force Quit option helped.
3. Check for updates
Check if your Mac is running the latest version of macOS software. A software update will also update Safari to the latest version.
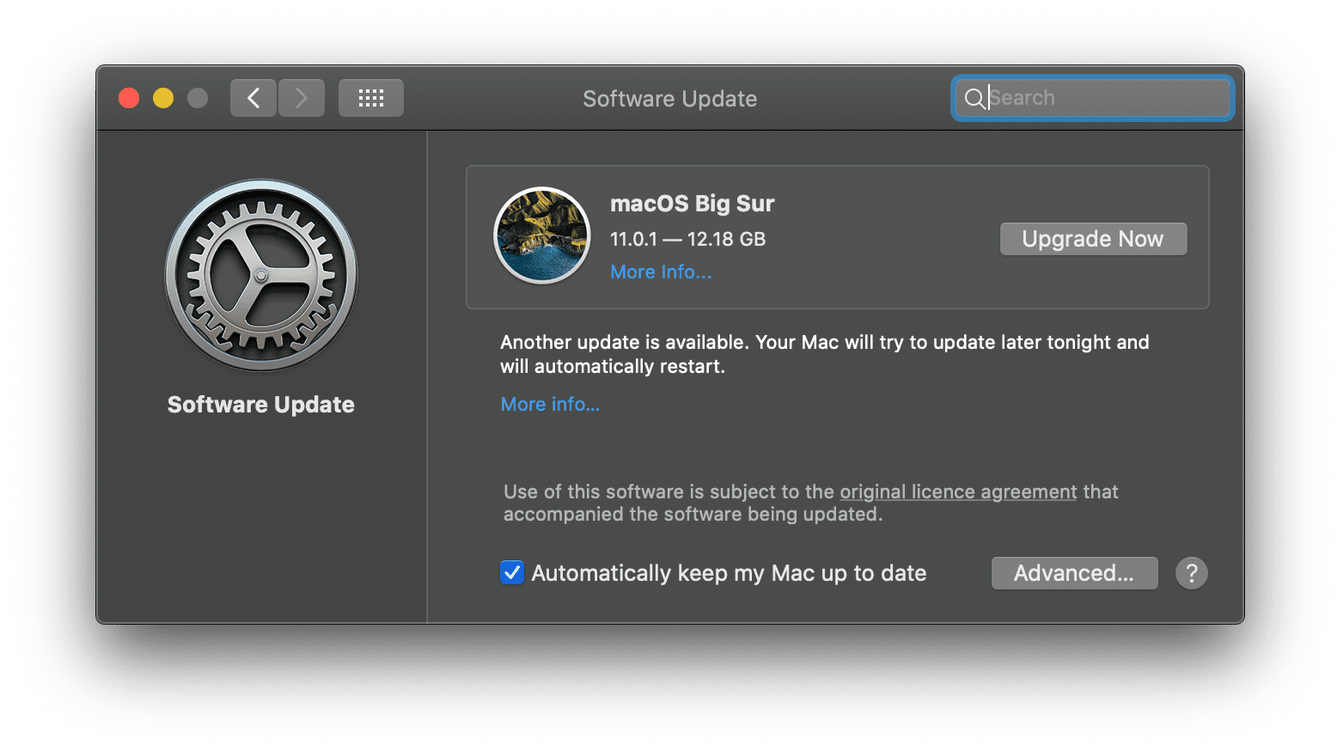
Here's how to check for updates on your macOS:
-
Click the Apple icon menu, top left, and select About This Mac.
-
Now, click Software Update. If an update is available, follow the onscreen instructions to install it.
4. Clear Safari Cache
If Safari is still not opening on your Mac, it's time for a cleanup. A build-up of cache can, over time, cause issues with the browser.
There is a way to remove the Safari cache and other browsing data without opening the browser. CleanMyMac is a versatile tool for your Mac that can remove all junk, including website data.
Here's how to clear your Safari cache and browsing history even if it doesn’t open:
Start with a Cleanup automatic scan within the app:
- Download CleanMyMac.
- Select Protection from the sidebar.
- Click Scan > Manage Privacy Items > Privacy.
- Click Safari, check the boxes next to the data you want to remove or click Select All. Then, press Remove.
- Done.

With CleanMyMac, you can clear out old Chrome in a jiffy.
5. Remove Safari-Related Data

The last step is to remove any related to Safari files. You can do this quickly and safely with the CleanMyMac app.
Here’s how:
- Launch the app again, this time selecting Applications from the left sidebar.
- Click Scan.
- When the scan is complete, press Manage My Applications.
- Find Safari on the list. Click the purple arrow to the right.
- Check all the items from the dropdown list and click Remove.
That's it. CleanMyMac will safely remove related files and basically reset Safari to its pristine condition. A fresh start makes a huge difference.

