How to show battery percentage on MacBook
Knowing how to show battery percentage on MacBook helps you avoid unwanted sudden shutdowns. Curious how you can view it at a glance? The good news is it's super simple to set up. We've got the tips you need right below.
How to show battery percentage on MacBook?
Keeping an eye on your battery level is essential, especially if you're on the road and you've forgotten your charger.
Here's how you can enable the battery percentage icon to display in your main top menu bar:
- Open System Settings from the main Apple menu and go to Control Center.
- Under Battery, toggle on both Show in Menu Bar and Show Percentage.
- Now, take a look at your main menu bar to see it displayed.
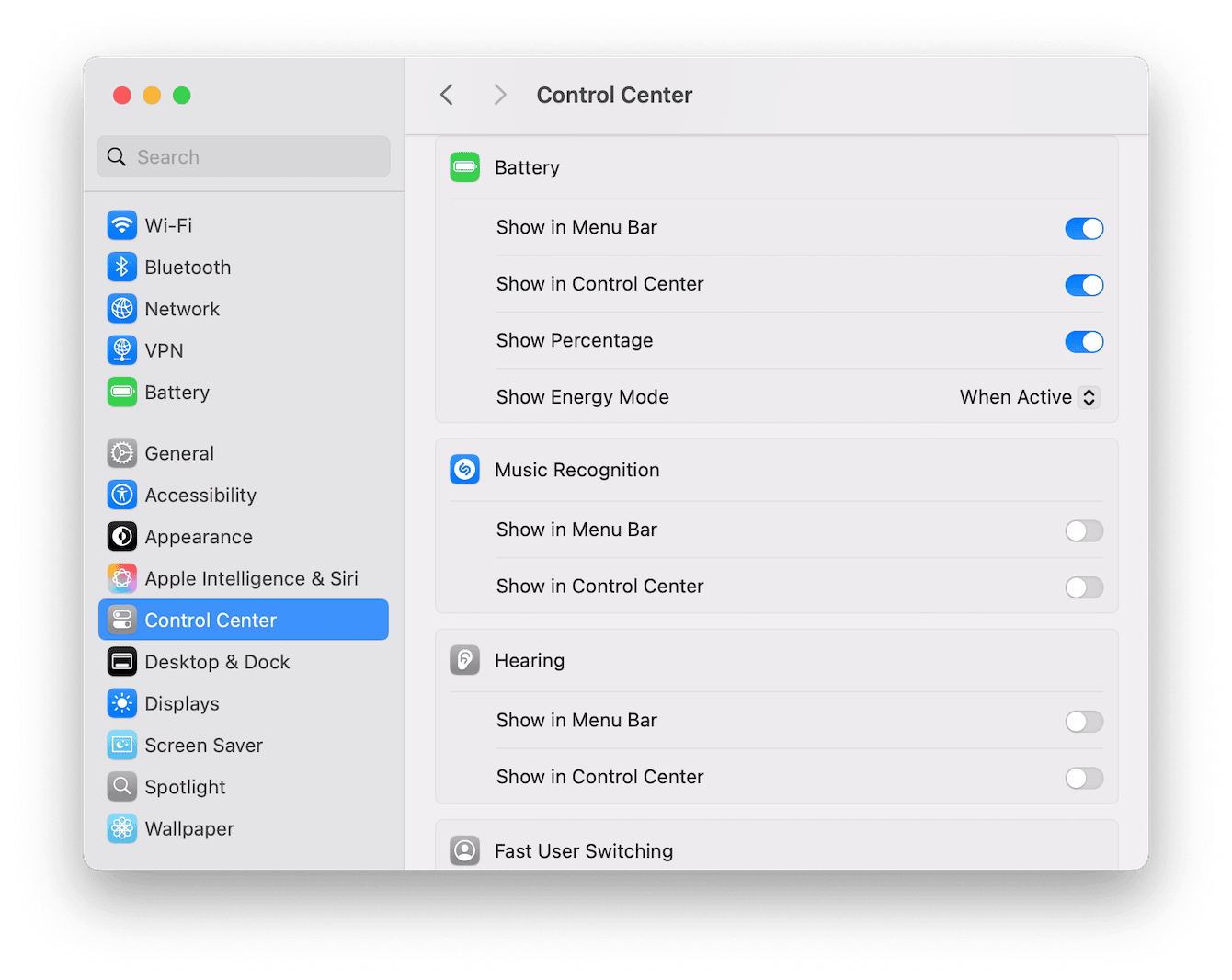
Here are a few tips on how you can preserve your battery for longer:
- Quit apps you're not using
- Close unnecessary browser tabs
- Turn your screen brightness down
If you want more information on battery percentage display, click the battery icon to see a mini overview.

Mac shows battery percentage and health info
If you want more info than just the remaining battery percentage, CleanMyMac Menu App has a great Battery tab that comes in super handy for tracking battery health, charge cycles, and battery time remaining, helping you stay on top of your Mac's power and extend its lifespan; here's how to use it:
-
Download CleanMyMac for free here and make sure it is installed and running.
-
Next, click the CleanMyMac icon in the menu bar.
-
Click the battery tab to see a breakdown of your battery stats.

Tip: If you cannot see the CleanMyMac icon, go to CleanMyMac settings > Menu and enable it.
And that's it; now you know how to display battery percentage on a MacBook and how to dive deeper into its health stats with the help of a handy third-party tool.

