How to show Bluetooth in the menu bar on Mac
Do you want to know how to show Bluetooth in the menu bar on your Mac? Having instant access to your Bluetooth settings can really streamline your productivity. However, some users are reporting that the menu has disappeared.
We'll walk you through the steps to add it to your top menu bar.
How to show Bluetooth in the top menu bar on Mac
If you've just noticed your Bluetooth menu has vanished, there is no need to panic; it's a simple issue to rectify. Here's a quick way to add the Bluetooth settings back to your Mac's top menu section:
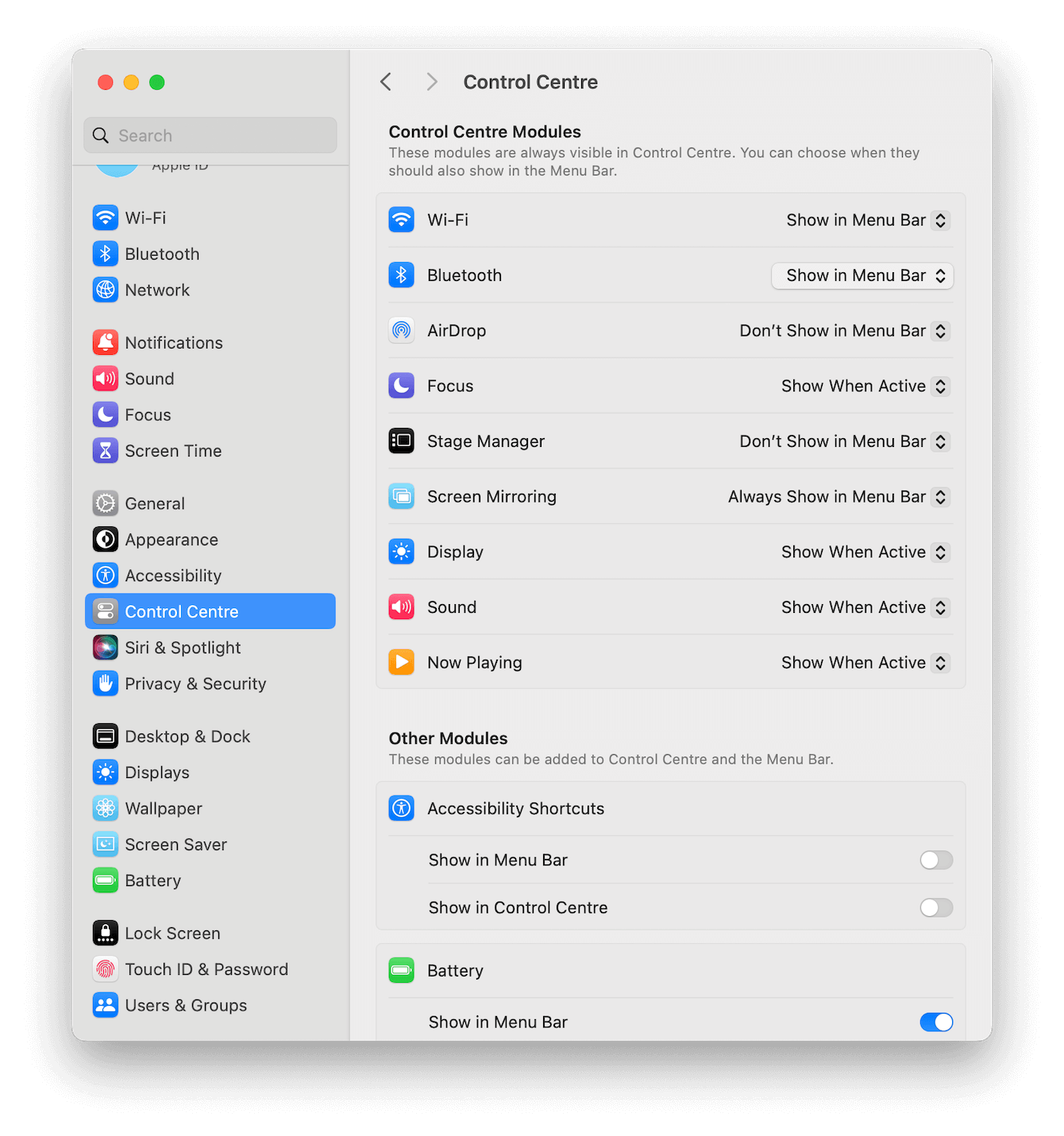
- Open the main Apple menu.
- Go to System Settings > Control Center.
- Next to Bluetooth, select Show in Menu Bar.
Why did the Bluetooth menu disappear?
There isn't an official answer from Apple on why users encounter this glitch, but luckily it's easy to fix with the steps above.
Bugs and glitches happen; keep reading for a bonus tip on general Mac troubleshooting.
Troubleshoot your Mac like a pro
Software glitches happen from time to time, and the best thing you can do as a Mac user is be prepared. Use a purpose-built app like CleanMyMac X to combat and prevent problems like the strange Bluetooth menu glitch. This app comes with a powerful Smart Scan module which can help clean up your device, remove junk and improve output, identify potential harmful threats, and improve speed; here's how to use it:

- Open the app once installed (test it here first for seven days).
- Click Smart Scan > Scan.
- Once complete, click Run.
Now you know how to show Bluetooth in the menu bar on Mac for quick management of your installed and connected devices.

