How to fix Siri not working on Mac
Why isn't Siri working on my Mac? It's a question we've been hearing a lot lately. If you rely on Apple's powerful virtual assistant, don't panic; these tips will help you get it back up and running.
Why is my Siri not working on Mac?
There can be numerous reasons why users encounter issues with Siri — from glitches with recent software updates to corrupt settings and even issues with Apple's Siri servers. Work through these tips to fix your problems.
Before you begin, ensure that no clothing or objects are obstructing your MacBook's microphone or, if you're using an external microphone, that its connection is in order and the microphone is configured correctly. Is your internet also working? Siri won't work without a stable connection. Now, to the fixes.
1. Restart your Mac
Yes, we know it sounds like an exceptionally obvious tip, but so many people skip this step. Restarting your MacBook can be the only tip you need since it can solve many issues. Head to your main Apple menu and click Restart.
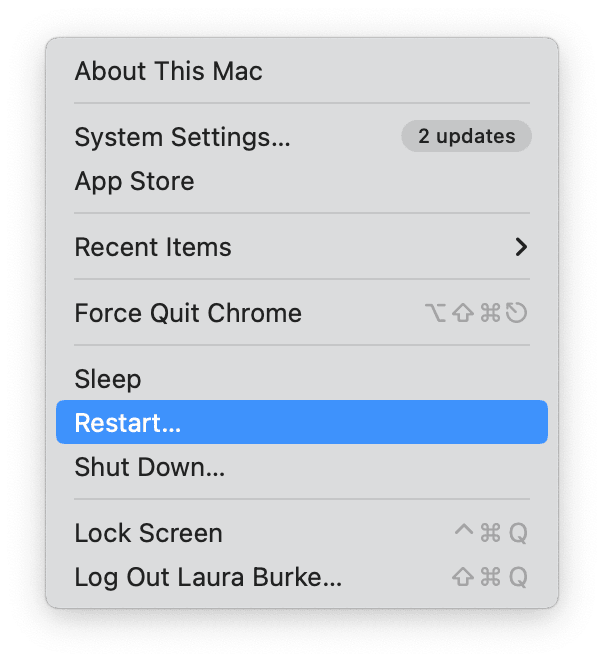
2. Ensure Siri is enabled
Next, make sure that Siri is actually expected to work. Follow these steps:
- From the main Apple menu, go to System Settings > Siri & Spotlight.
- Ensure that the button is toggled on under the Ask Siri section.
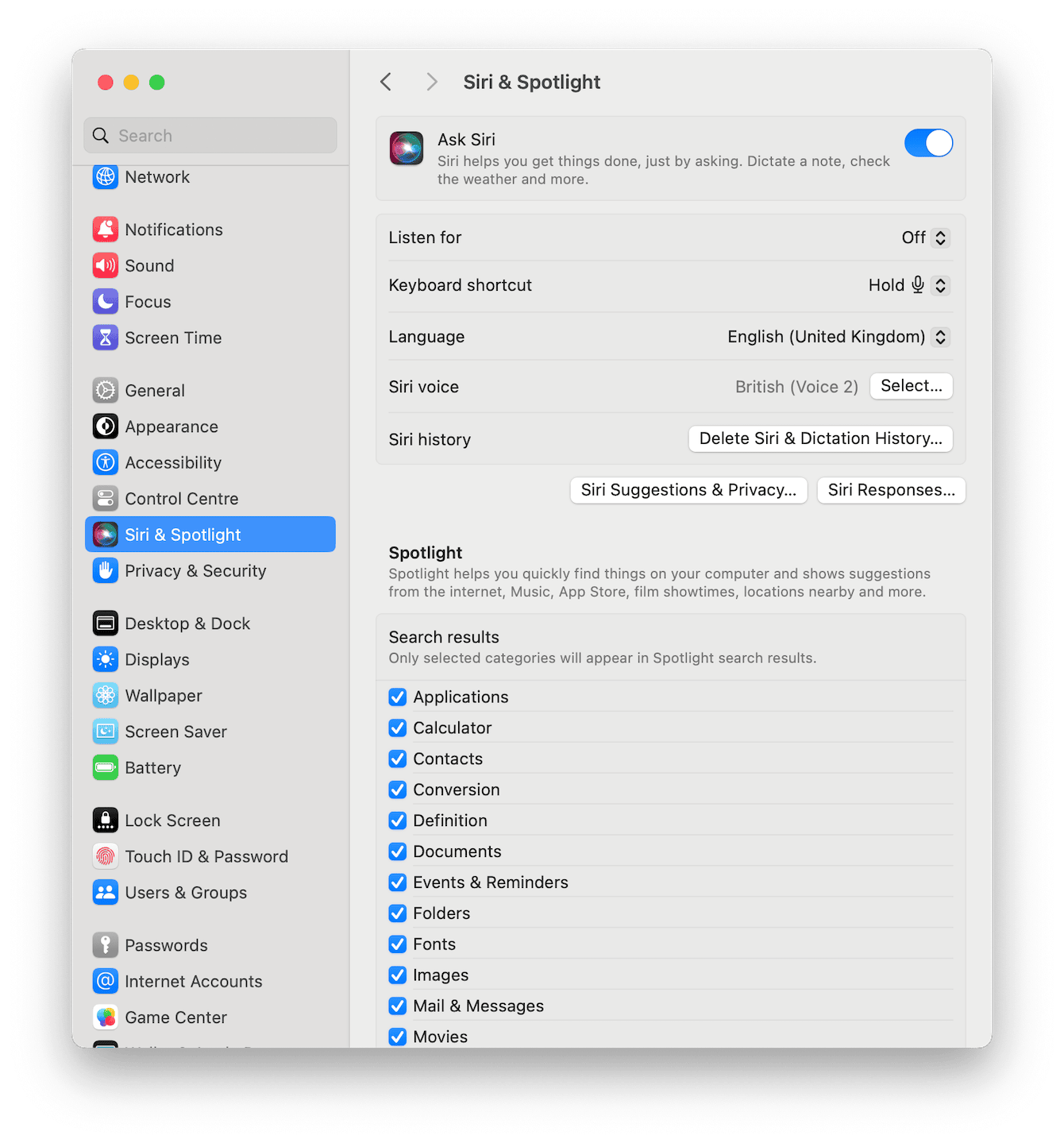
3. Run maintenance scripts
Instead of waiting for your Mac to run timed maintenance scripts, you can use a dedicated Mac cleaner tool, like CleanMyMac X notarized by Apple, to push manual maintenance scripts, which helps improve performance and solve errors. Here's how to use it:
- Open the app or test it free for 7 days.
- Select Maintenance > View All Tasks.
- Select Run Maintenance Scripts and any other tasks > Run.

So, now you know what to do when Siri is not working on your Mac.

