How to change mouse sensitivity on Mac
Many users who rely on an Apple Magic Mouse or similar complain that the tracking is too slow, making their devices feel sluggish. Did you know you can increase your mouse's sensitivity on a Mac to speed it up?
Thankfully, it's really easy to tweak; just follow the simple steps provided below to alter the way your mouse responds and behaves — let's go.
How to adjust Mac mouse sensitivity
Below, we'll show you the quickest way to increase your Mac's mouse speed and your trackpad speed.
How to increase the speed of your mouse:
-
On your MacBook, locate the main Apple menu > System Settings > Mouse.
-
Next to Tracking speed, use the slider to adjust the tracking speed.
-
You should test your mouse by moving it around the screen until you achieve your desired sensitivity.
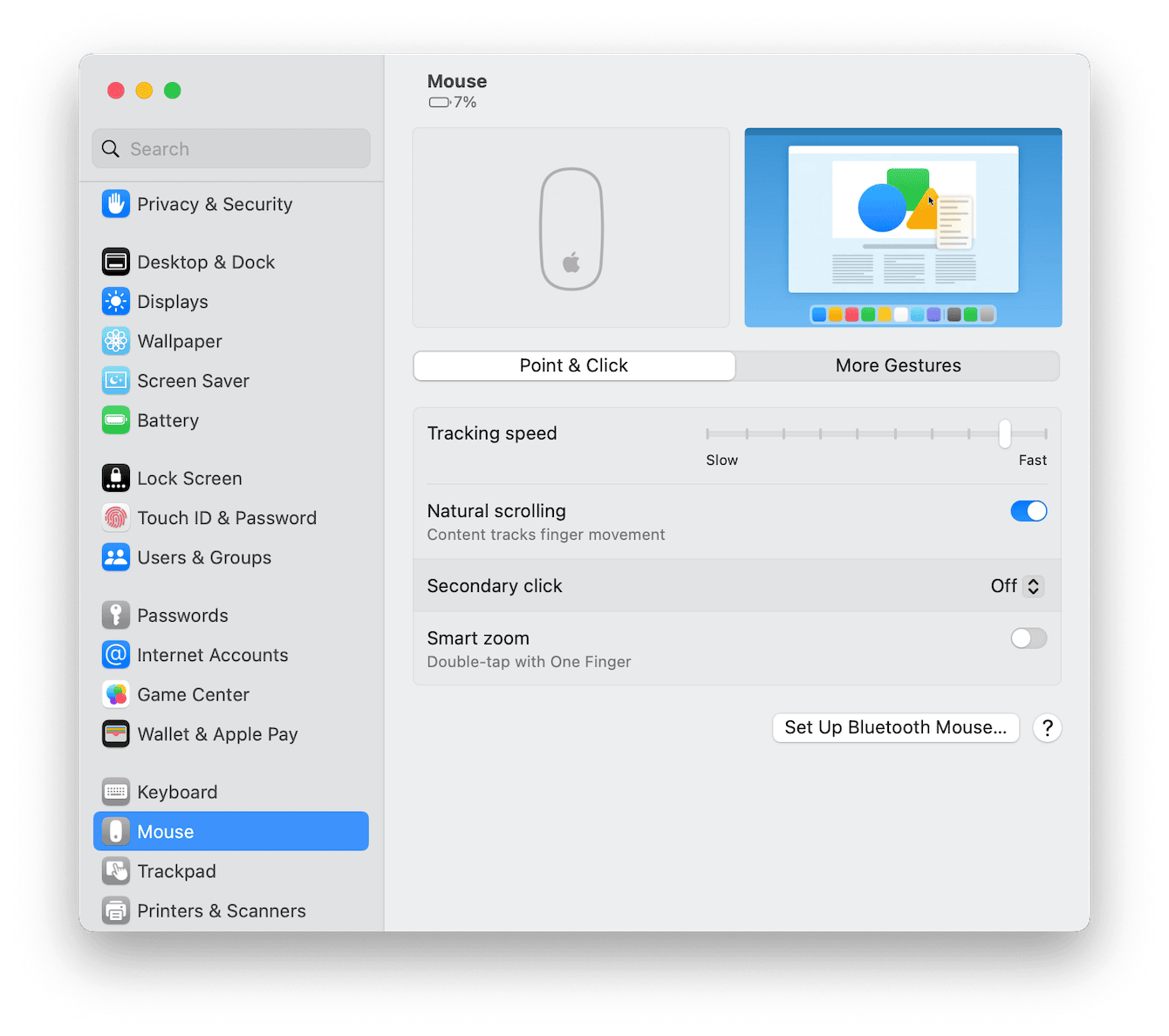
How to increase the speed of your Trackpad:
Similarly, you can also adjust the speed of the tracking on your Trackpad; here's how:
-
From System Settings > Trackpad.
-
Adjust the slider next to the Tracking speed settings.
-
Testing your Trackpad before you exit the settings menu to ensure you have the desired sensitivity.
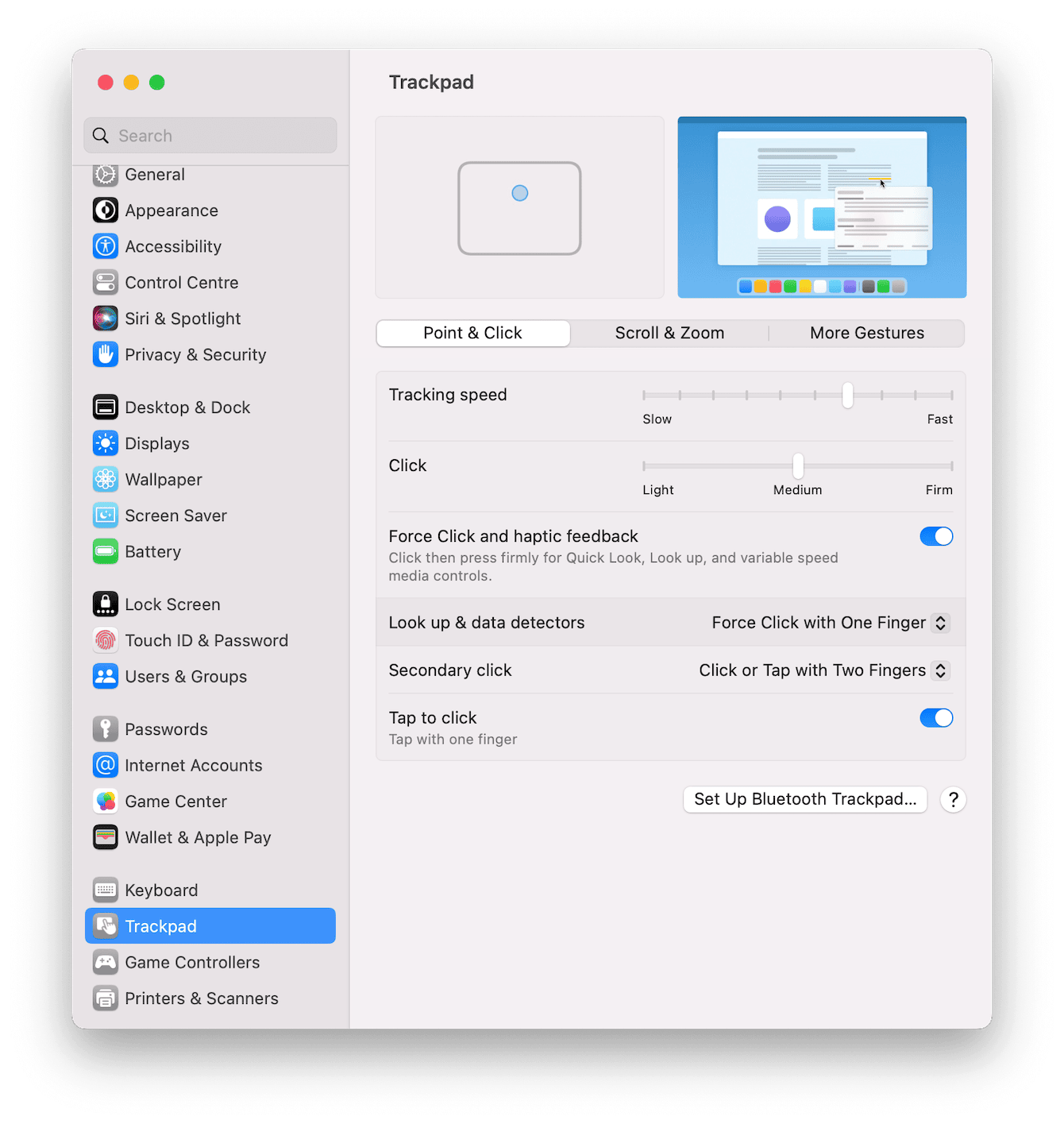
So, now you know how to change mouse speed on Mac, but if your device is still feeling slow, here's a bonus tip.
When increasing mouse sensitivity on Mac doesn't help
If adjusting your mouse responsiveness hasn't improved the feeling that your Mac is lagging, you can use a macOS maintenance tool like CleanMyMac X to boost and enhance its general performance; here's how to speed up your Mac:
-
Install the free version or open the app on your Mac.
-
Click Maintenance > View All Tasks.
-
The below tasks will give your Mac a boost:
- Free Up RAM
- Repair Disk Permissions
- Free Up Purgeable Space
- Run Maintenance Scripts
-
Click Run.


