How to unfreeze your Mac?
Has your Mac gone on strike? A frozen Mac can be irritating—especially if your computer stops responding right when you’re in the middle of something important. While unresponsive systems are becoming less and less common with each macOS update, you’ll still likely experience a freeze every now and again. Here’s how you can fix the issue if your Mac freezes up.
How to quickly unfreeze your Mac
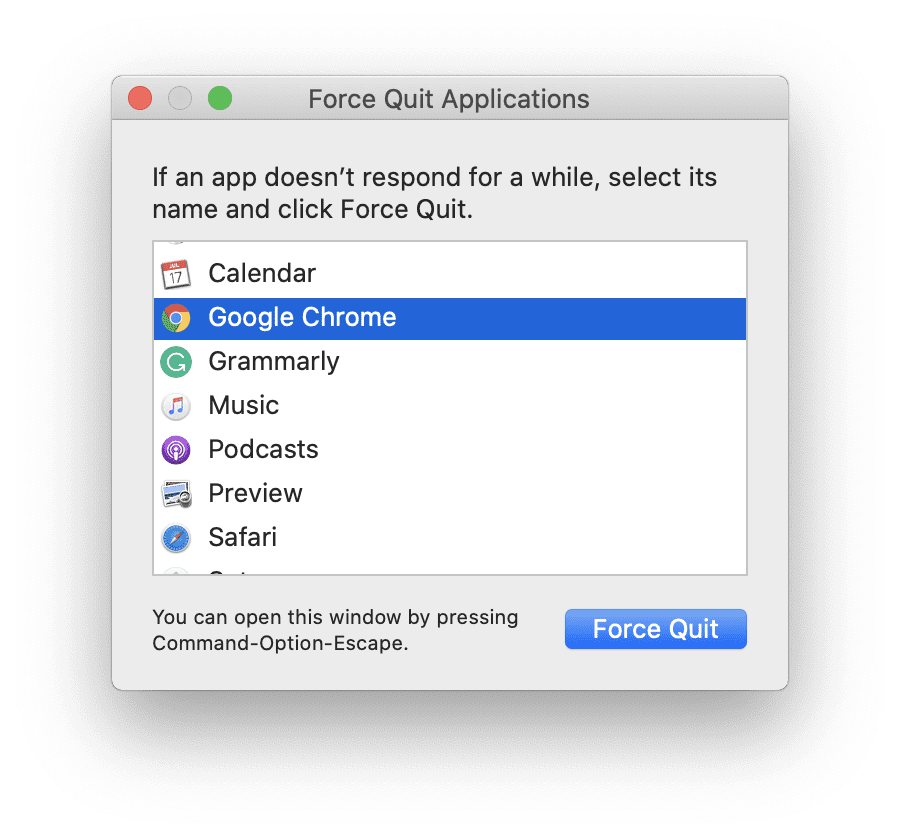
-
Press Command- Esc-Option on your keyboard at the same time, then release them. The Force Quit menu should appear (if it doesn’t, move to step 3).
-
Select the name of the frozen application from the menu’s list and click Force Quit. This should cause the program to close.
-
If the Force Quit menu doesn’t appear or the frozen program doesn’t close, you’ll need to restart your computer. Do this by holding down the power button on your Mac until it turns off. If this doesn’t work, unplug your computer’s power cable from its outlet (if you are using an iMac).
-
After your computer has shut down, restart it by plugging the power cable back in or pressing the power button.
The other proven solution that helps unfreeze your Mac almost instantly is a handy utility tool, CleanMyMac. It has a handy Menu that makes it easy to monitor CPU-intensive apps and force-quit them with a click. Here's how to use it:

-
Open the app and go to your menu bar.
-
Click a little CleanMyMac icon and choose CPU.
-
Check Top Consumers and close apps consuming the most CPU resources.
That’s it! After restarting, your Mac should be as good as new. Remember to save all your work as you go, unless an application autosaves and restores the latest versions of your work, you may find yourself in a tough spot if your Mac freezes.

