Why won't your Mac let you upload files to your browser?
Lots of users are asking why won't my Mac let me upload files to my browser?
Although frustrating, it's a known glitch and one that can be fixed relatively quickly.
We've put together some simple steps to help you solve this issue — let's go.
Why can't I upload files on my Mac?
Like with many Apple bugs and glitches, there are many causes. When the upload button stops working on your Mac, it's likely caused by a recent software or app update, corrupt browser preferences, or caching issues.
Follow the steps below to fix it.
1. Make sure your browser is up-to-date
Ensuring your browser software is up-to-date is essential for keeping glitches like this at bay.
Safari
When you update your macOS, this will update your Safari browser. Here's a reminder of how to update macOS:
- Main Apple menu > System Settings > General > Software Update.
- Click Update Now or Restart Now and follow the on-screen instructions.

Chrome
- Open Chrome, click Google Chrome main menu > Settings > About Chrome.
- Check here for available updates.
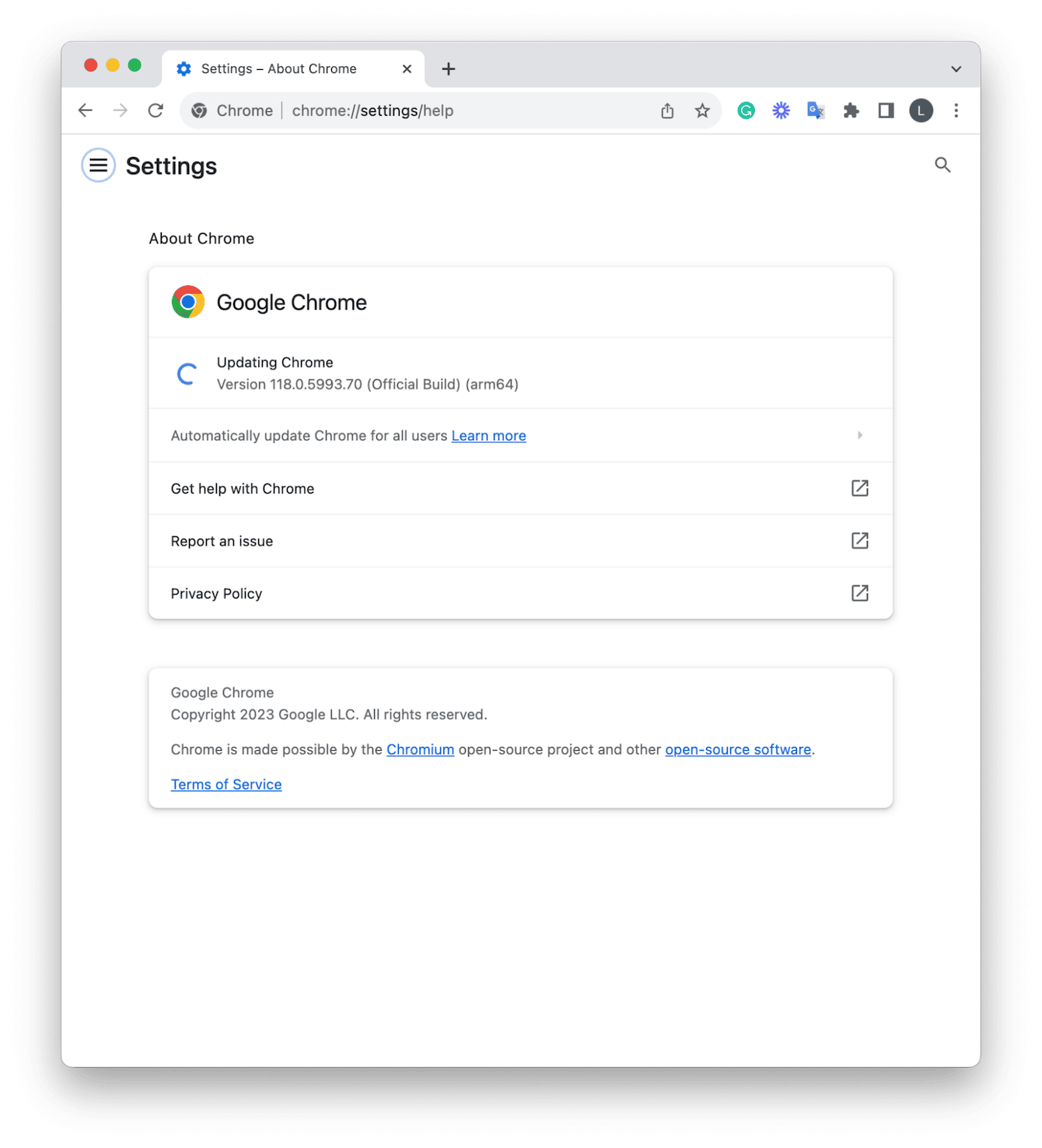
2. Run a smart scan
One quick way to fix issues like when your MacBook won't let you upload files is to utilize the in-depth strength of an Apple notarized Mac app like CleanMyMac.
This smart tool has an intuitive Smart Care feature, which can clean up junk, check for malware, and run useful maintenance tasks — all in one click. Here's how to use it:
- Open the app or test it for 7 days for free.
- Choose Smart Care in the sidebar > Scan

3. Check your Disk Access preferences
Accidentally disabled your browser's full disk access? This might be why you can't upload docs; here's how to check:
-
Go to the main Apple menu > System Settings > Privacy & Security > Full Disk Access.
-
Toggle on your browsers.
-
Restart your browser and try again.
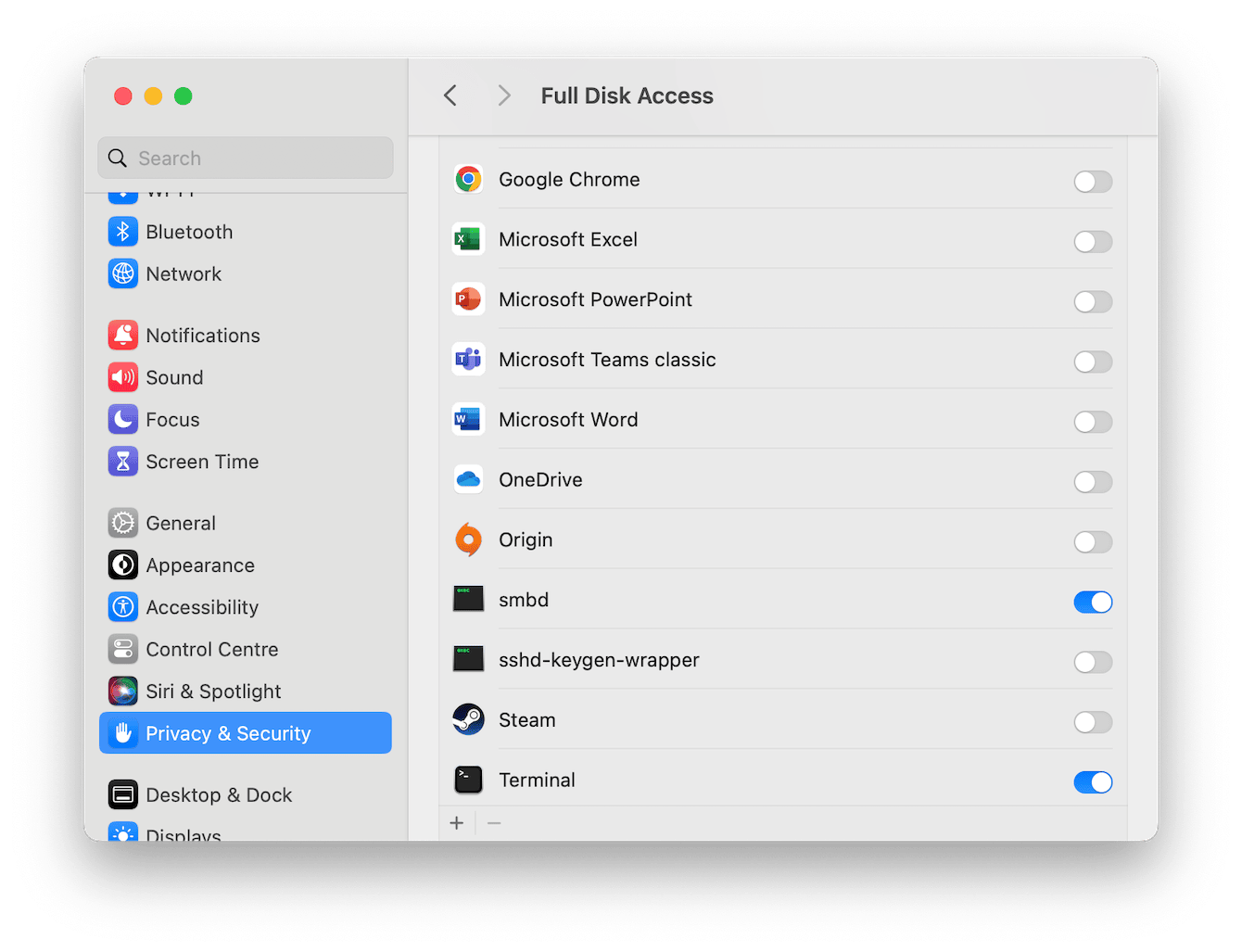
You should now be back up and running.

