What to do if WindowServer quit unexpectedly
Looking for answers on why the WindowServer quit unexpectedly on your Mac? We've put everything you need to know right here in this quick and easy FAQ; let's get started.
Why did the Mac WindowServer quit unexpectedly?
The WindowServer macOS process basically manages how graphics and user interface elements are displayed on your screen; it takes care of everything from window animations to screen rendering.
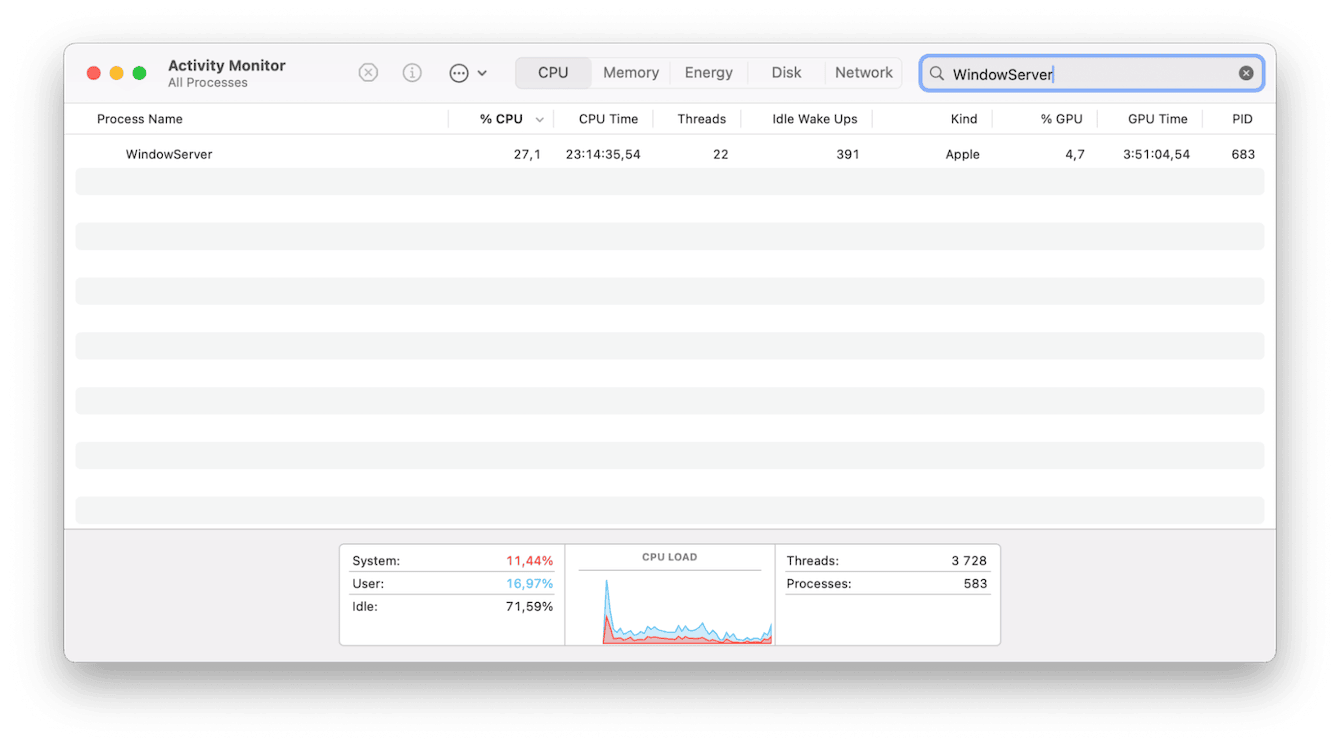
It can go wrong for a number of reasons, from system resources overload to software conflicts.
Solved: Windows Server quit unexpectedly Mac
1. Restart your MacBook
If you haven't already, give your Mac a quick restart. This obvious tip is frequently overlooked, but it can solve temporary glitches like this one quickly.
2. Check for system updates
Out-of-date software and apps have been known to cause conflicts with system processes, just like the WindowServer process, so it's worth a quick check; here's how:

- Go to the main Apple menu > System Settings.
- Click General > Software Update.
- Install any updates available.
3. Adjust your Mac's visual effects
The more visual effects you have running, the more CPU usage, which is also linked to the WindowServer process. You can turn transparency off to help ease the load and clear the glitch; here's how:
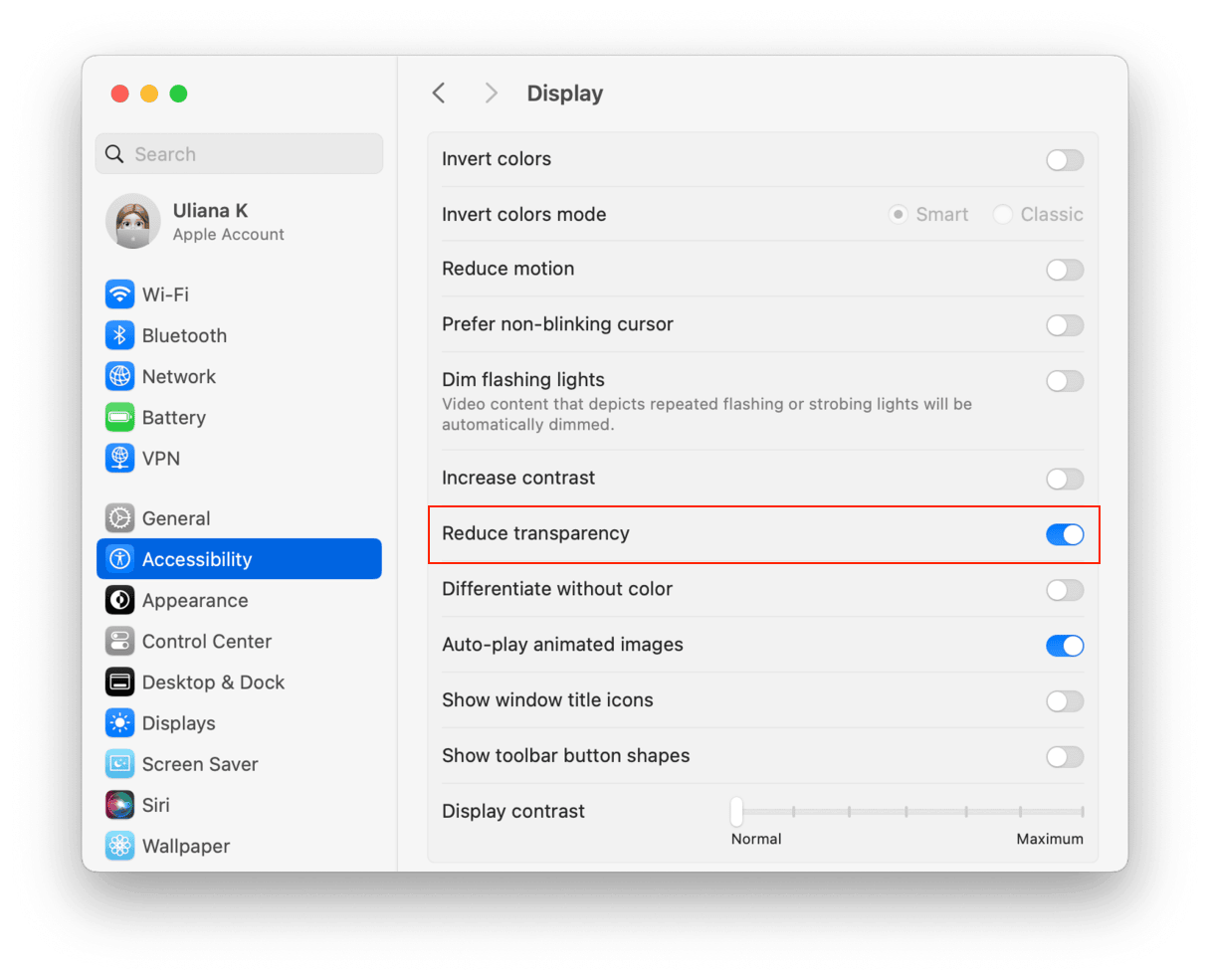
- Go to Apple menu > System Settings > Accessibility > Display.
- Toggle on Reduce transparency.
4. Run maintenance tasks
Keep your Mac running smoothly and avoid issues like the Windowserver quit unexpectedly error by running regular Mac maintenance tasks. Use an app like CleanMyMac, which comes with a Performance tool that can help keep system processes stable; here's how to use it:

- Try the seven-day free trial or open the app.
- Select Performance > Scan.
- Click View All Tasks, select items to perform, and click Run.
Now you know what to do with the WindowServer quit unexpectedly issue.

