How to add music to iMovie on Mac
Need to know how to add music to iMovie on Mac? Good news, it's easy! Level up your iMovie projects by adding background music, sound effects, and voiceovers.
In this guide, we'll walk you through what iMovie is, the different ways to add music to your projects, and how to manage large media files efficiently. So, let's get this article started with the basics.
Can you add music to iMovie?
iMovie is Apple's native video editing software that comes preinstalled on your Mac and works seamlessly across iPhones and iPads.
Designed for beginners and casual editors who want to create professional-looking videos without the complexity of advanced editing programs, here's a quick look at some of its best features:
-
Drag-and-drop interface
-
Built-in effects and transitions
-
Green screen support
-
Part of the Apple ecosystem
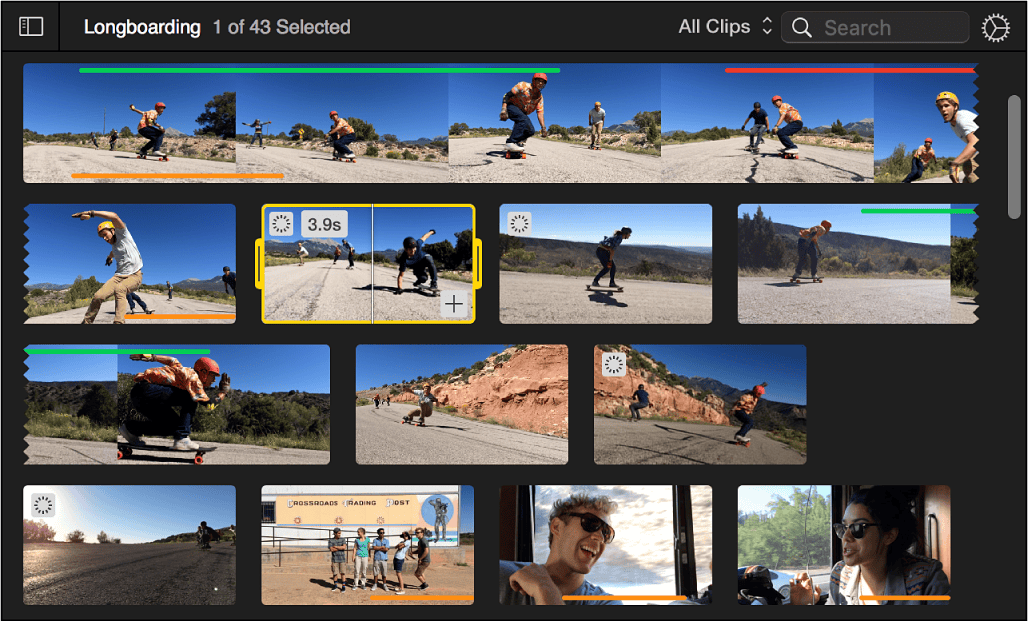 Source: Apple
Source: Apple
If you've never used the app before, you might be wondering if iMovie is any good and if you can add music to your video projects.
Here's a quick run-through: yes, you can add music. From built-in soundtracks, imported music from your Mac, purchased iTunes songs, or royalty-free tracks.
Tip: Like most video editing tools out there, it's worth remembering videos can consume vast Mac resources, so it's important you know how to keep your Mac running at its best; check out this guide on speeding up a slow Mac if you're worried about the strain video editing might have on your device.
Now that you know what iMovie is, let's dive into how to import music into iMovie to enhance your video projects.
How to import music into iMovie
There are several ways how to upload music to iMovie; let's take a look.
1. Use iMovie's built-in soundtracks
iMovie comes with a collection of royalty-free soundtracks and sound effects within iMovie itself. Here's how to add them to your project:
-
Open iMovie and create or open a project.
-
Select the Audio & Video tab at the top.
-
Select the small dropdown menu under the menu tab and select Theme Music.
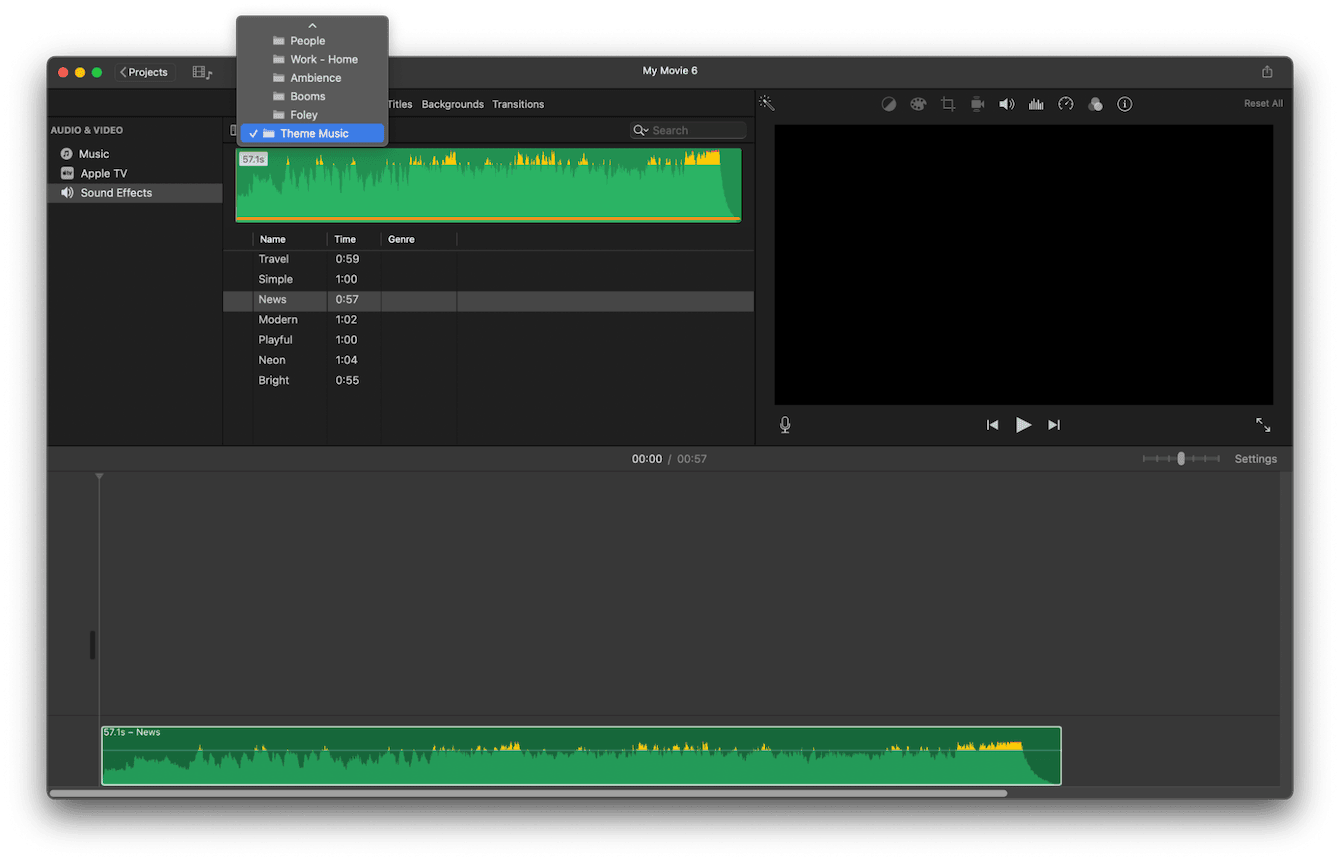
-
Browse through the available tracks or even click Play to preview a track.
- Drag your chosen soundtrack into the timeline below your video clips.
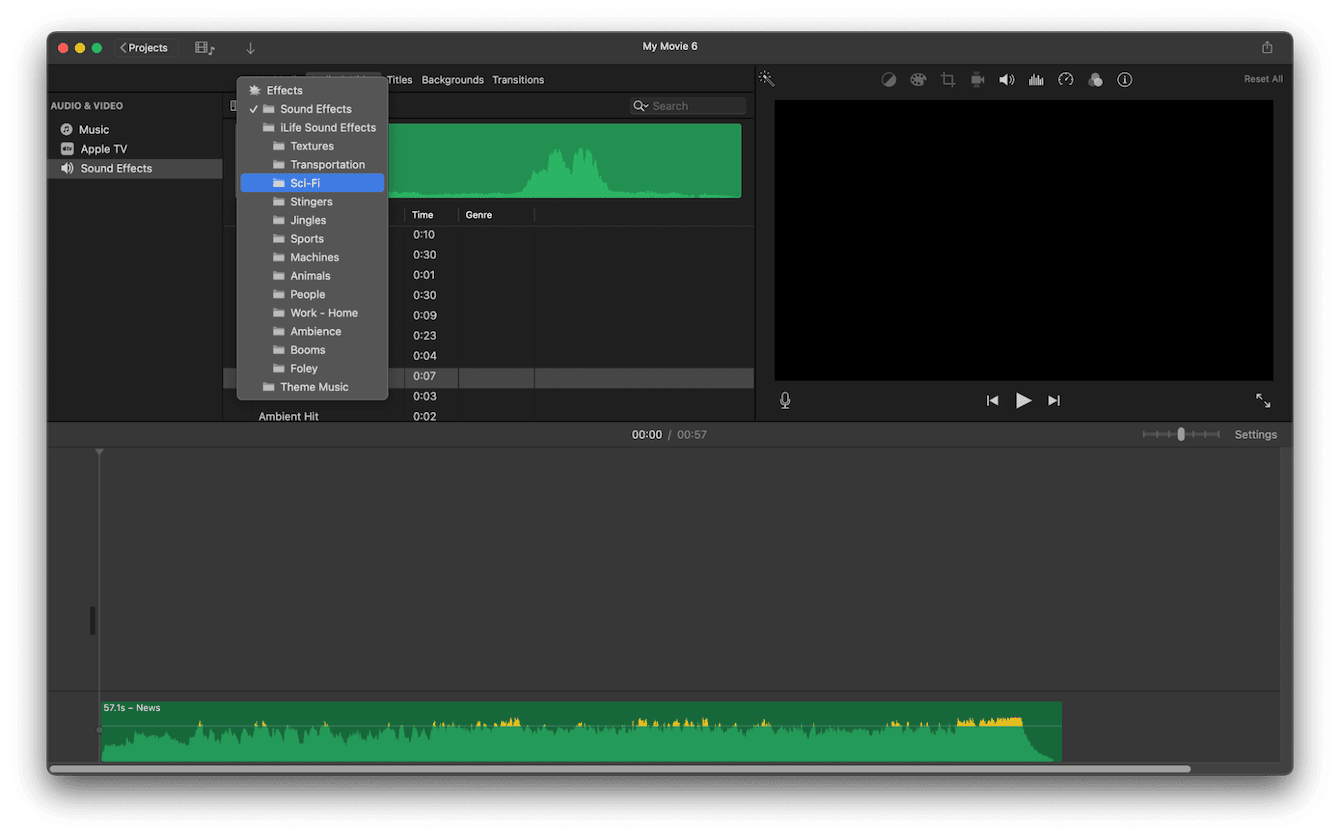
You can also add a ton of premade Apple sound effects using this exact method; instead of selecting Theme Music from the dropdown, just select Effects, from bubbles to whale sounds; there's a lot to pick from
Tip: iMovie soundtracks will automatically adjust to match your video/project length. So, you might need to adjust the music selection.
2. Manually add your music
If you have a song saved on your Mac, maybe something you composed yourself, you can manually add it to iMovie:
-
Open your iMovie project.
-
From the top menu, press File > Import Media.
-
Search your Mac for the audio file you want to import.
-
This will now appear in your project media.
-
You can drag and drop it into your timeline under your videos.

Supported audio formats: MP3, WAV, M4A, AIFF.
3. Add Apple Music to iMovie
It's important to mention here that Apple Music songs are DRM-protected, meaning they cannot be directly imported into iMovie. But if you've purchased songs from iTunes (instead of streaming them with Apple Music), you can use those files; here's how:
-
Open iTunes or Apple Music on your Mac.
-
Locate the song you purchased (not streamed).
-
Right-click the song and choose Show in Finder.
-
Drag the file into iMovie's timeline to use it.

4. Add a voiceover to your video
If you want to narrate your video, iMovie lets you record voiceovers directly within the app; here's how:
-
Within your current project, select from the top menu bar Window > Record Voiceover.
-
Select your microphone input (if using an external mic).
-
Click the red record button and start speaking.
-
Click Stop when finished.
-
Drag and adjust the voiceover in the timeline.
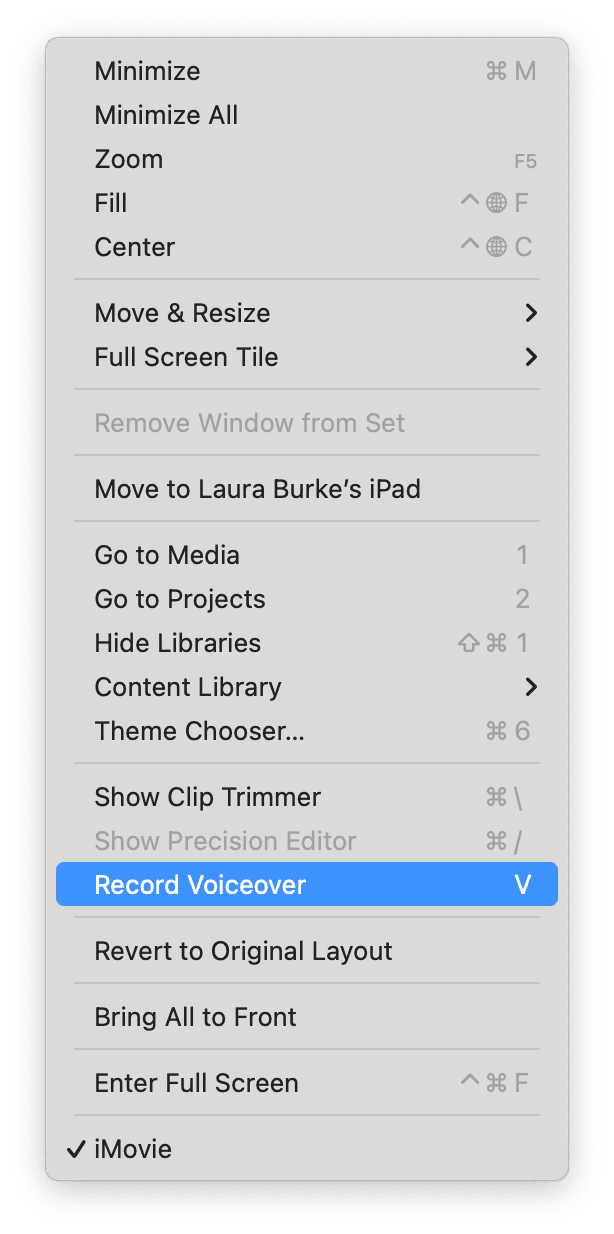
This is great for tutorials, storytelling, or adding explanations to your videos.
5. Use royalty-free music from third-party sources
If you want a wider variety of music, there are seriously loads of free online options; here are a few of our top picks to source your music from:
-
Free Music Archive
-
YouTube Audio Library
-
SoundCloud (with artist permission)
Once you've found the perfect audio file, here's how to add it to your iMovie project:
-
Download and save the audio file to your Mac.
-
Open iMovie and go to File > Import Media.
-
Select your audio file and click Import.
-
Drag it into the timeline under your video.
So, there you go, five different ways how to add a song to iMovie.
Editing videos in iMovie can take up a lot of disk space, especially with high-resolution video files, music, and sound effects. Over time, these large media files can slow down your Mac. Jump to the next section to learn how to manage your large media files.
Keep your Mac organized: manage large iMovie files efficiently
If you're making video content regularly, it's a good idea to keep on top of your Mac storage and performance proactively — this will help to prevent issues like slow performance, glitches, crashes, and stalls, often caused by lack of available disk space. — use the app at zero cost for 7 days.
No one likes the idea of sorting through hundreds of large files; that's why you'll be pleased to hear you don't have to. Instead, use the My Clutter feature from CleanMyMac and let this smart Mac cleaner app do all the hard work for you. From finding old video files to detecting duplicate media files, this app makes Mac optimization so simple; here's how to get started:
-
Start your free CleanMyMac trial — use the app at zero cost for 7 days.
-
Open and select My Clutter > Scan.
-
Review the large video files and media clutter detected.
-
Click Remove to clear unnecessary files instantly.

By regularly decluttering your Mac, you keep iMovie running smoothly and free up space for new projects.
For more tips on managing large video files, check out this guide on finding movies on Mac.
Now that you know how to add a song to iMovie, you can enhance your video projects with the perfect soundtrack. Whichever method you decide, iMovie makes it easy to bring your videos to life.

