A step-by-step guide on how to change default PDF viewer on Mac
Ever found yourself asking how to change the default PDF viewer on Mac because your files keep opening in the wrong app, or the app you have just can't handle digital signatures or annotations? Well, I've been there.
In this guide, I'll walk you through how to properly set your preferred PDF reader and why it's worth doing. I'll also give you a couple of tips on how to keep things running smoothly on a Mac. So let's get going.
Why change your default PDF viewer on Mac?
We all need to open PDFs, and by default, macOS opens them in Preview, and it's fine for quick glances, but when you need to do more than look, that's where it can start to fall short. If you've ever tried to sign a PDF with interactive fields, highlight sections for a project, or work with larger files with embedded fonts or passwords, you'll know what I mean. Preview is quick, but it's not built for more complex use cases.
I ran into this very issue recently when reviewing a rental agreement that needed multiple digital signatures and secure fields. I couldn't type into it at all. That's what got me thinking: what are the other PDF viewer options? So, let's take a look at what other options you have.
How to change the default PDF reader on Mac
Before we dive into the actual steps, let's first take a look at some of the best PDF viewer alternatives:
-
Adobe Acrobat Reader: Probably the most well-known option for handling secure or fillable PDFs. It's free, but some features require a subscription.
-
PDF Expert: Polished and powerful, great for annotations and editing. It's paid, but there's a free trial.
-
Foxit PDF Reader: Lightweight and surprisingly capable. Also offers a mix of free and paid features.
-
Skim: A free, open-source option that's great for reviewing academic papers or adding notes.
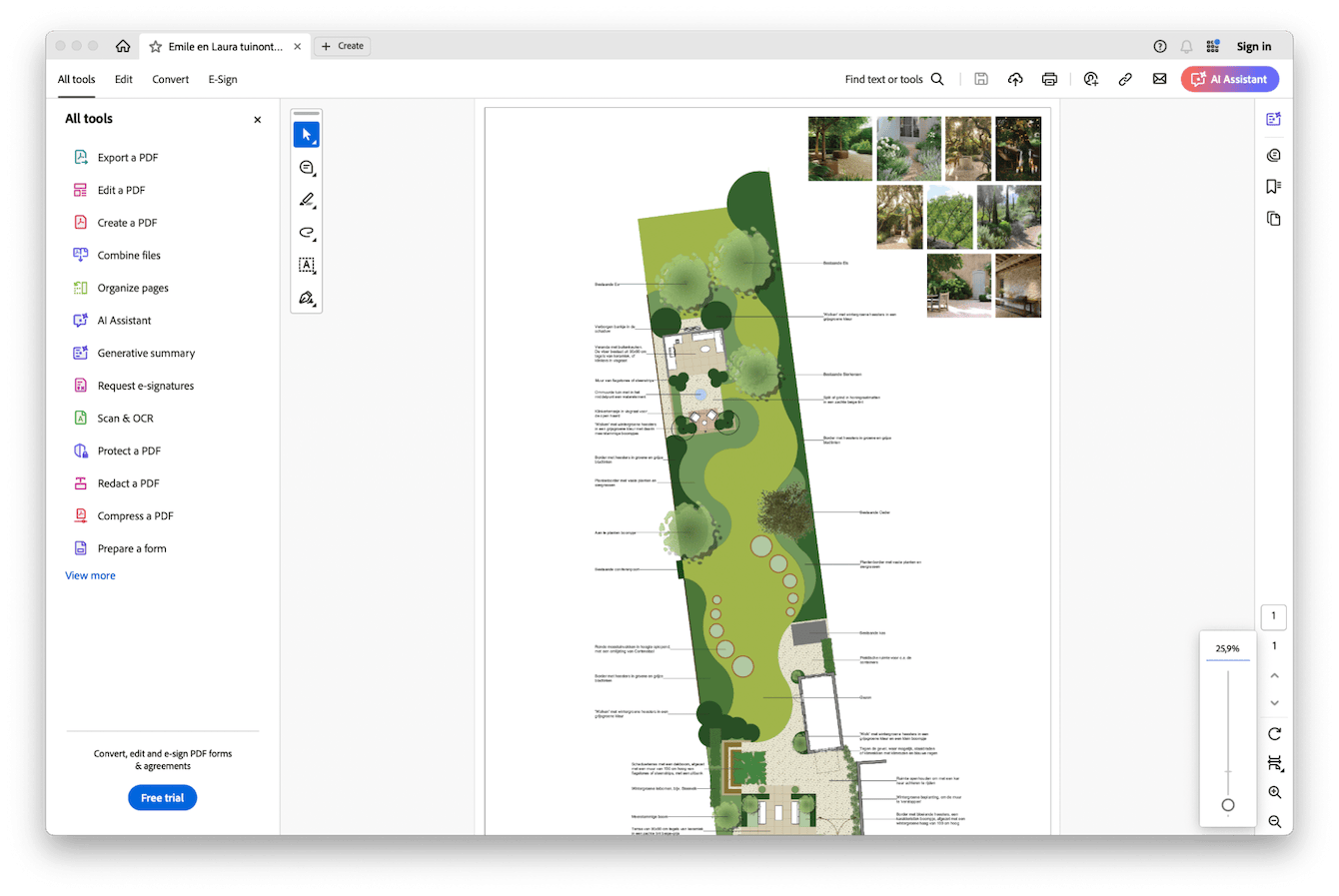
This, of course, is going to come down to personal preference, but once you've installed your preferred app, you can set it as the default in just a few clicks; here's how:
-
Find a PDF you want to open.
-
Right-click it and choose Get Info.
-
Scroll down to Open With and click the dropdown to select your new default PDF previewer. If the one you want is not there, click Other and navigate to it.
-
Next, click Change All and confirm.
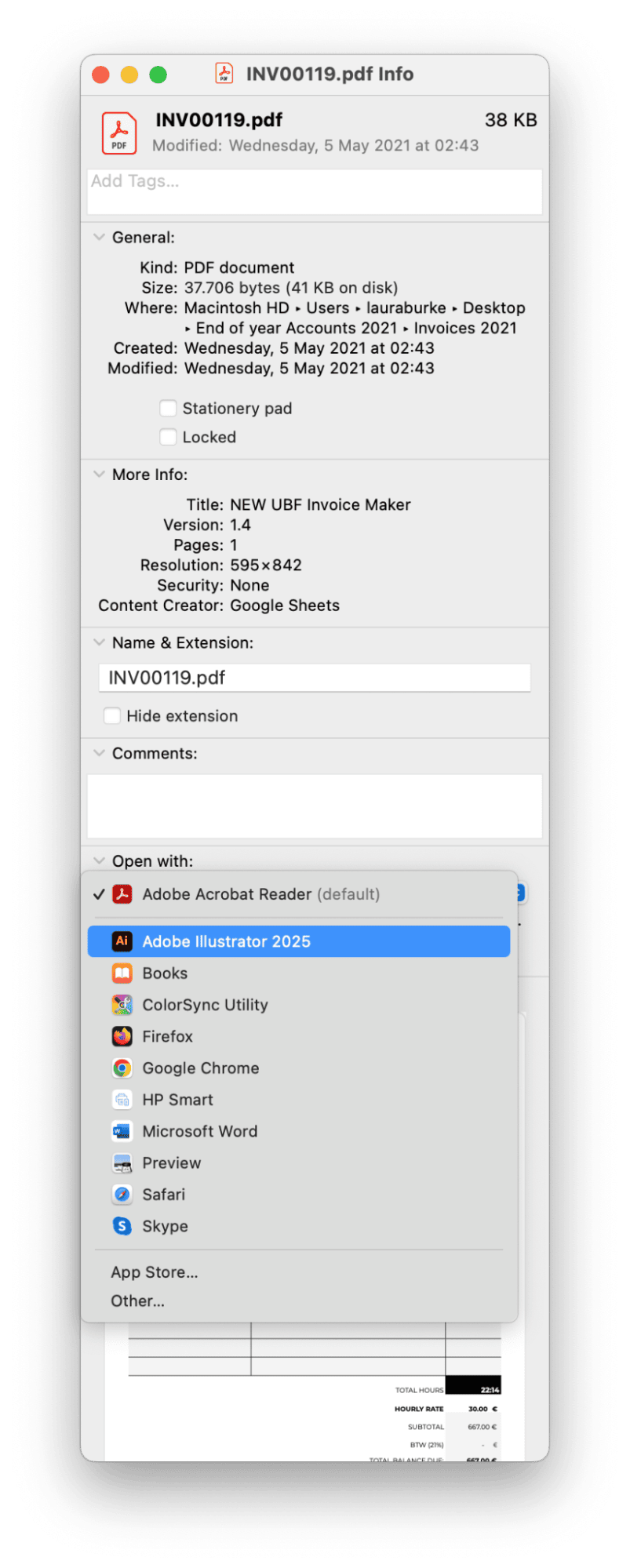
From now on, every PDF will open using the app you chose. Super quick fix!
Want more control over your PDFs?
Once I changed the default PDF viewer Mac, I realized just how many large PDFs I had kicking around: receipts, ebooks, and downloaded manuals. If your Mac feels like it's bogging down or your storage is mysteriously full, your PDF collection might be part of the problem.
That's where a cleanup tool comes in handy.
I use the Smart Care feature from CleanMyMac once or twice a week to keep everything working as it should. This impressive tool clears out junk, frees up space, and makes sure memory and CPU aren't overloaded.
-
Open CleanMyMac — get your free trial here.
-
Select Smart Care from the sidebar.
-
Click Scan.
-
Just follow the cleanup recommendations.

I've noticed a real difference after running it. Apps launch faster, have fewer spinning wheels, and overall, my Mac just feels lighter. That matters when you're working with big PDFs or juggling a few resource-heavy apps at once.
For a deep dive into reclaiming space and cleaning up storage, check out this guide on how to free up space on a Mac.
While we're on the topic, if you've got a bloated PDF library, compressing files can also help. Especially if you're sharing documents by email or storing a lot in iCloud. Here's a quick how-to: Reduce PDF Size on Mac
PDF Expert, Adobe Acrobat, and Preview (to a lesser extent) can help with that, too.
Knowing how to set the default PDF reader on a Mac isn't rocket science, but it's one of those settings that quietly improve your daily workflow. If you regularly work with documents, making this small change can really streamline how you interact with files.

