How to check CPU usage on Mac
Have you noticed Mac overheating, apps taking long to load, or MacBook fan noise? All of these may be the sign of high CPU usage.
In this article, we will provide you with the tips you need to understand CPU, monitor it, and get back in the driving seat of your Mac's output and performance.
What is CPU usage on a Mac?
Your Central Processing Unit, or CPU, executes vital instructions and commands, interacting seamlessly with all parts of your MacBook, essentially bringing your Mac to life.
It enables macOS to run, loads apps, allows to play games, create folders and files, and so much more. Some say it is the beating heart of a computer.
CPU usage isn't a fixed metric; it changes depending on what is open and active on a Mac at any given moment.
Regularly monitoring your CPU usage will allow you to gauge overall performance and identify which activities might be causing your Mac to slow down, overheat, or crash.
In the following sections, I'll show you how to check CPU usage on Mac.
How to check Mac CPU usage in Activity Monitor
When your Mac starts to feel slow, weighed down, or not as responsive as usual, you can monitor and check your Mac's CPU usage with Apple's native performance tool, Activity Monitor; here's how:
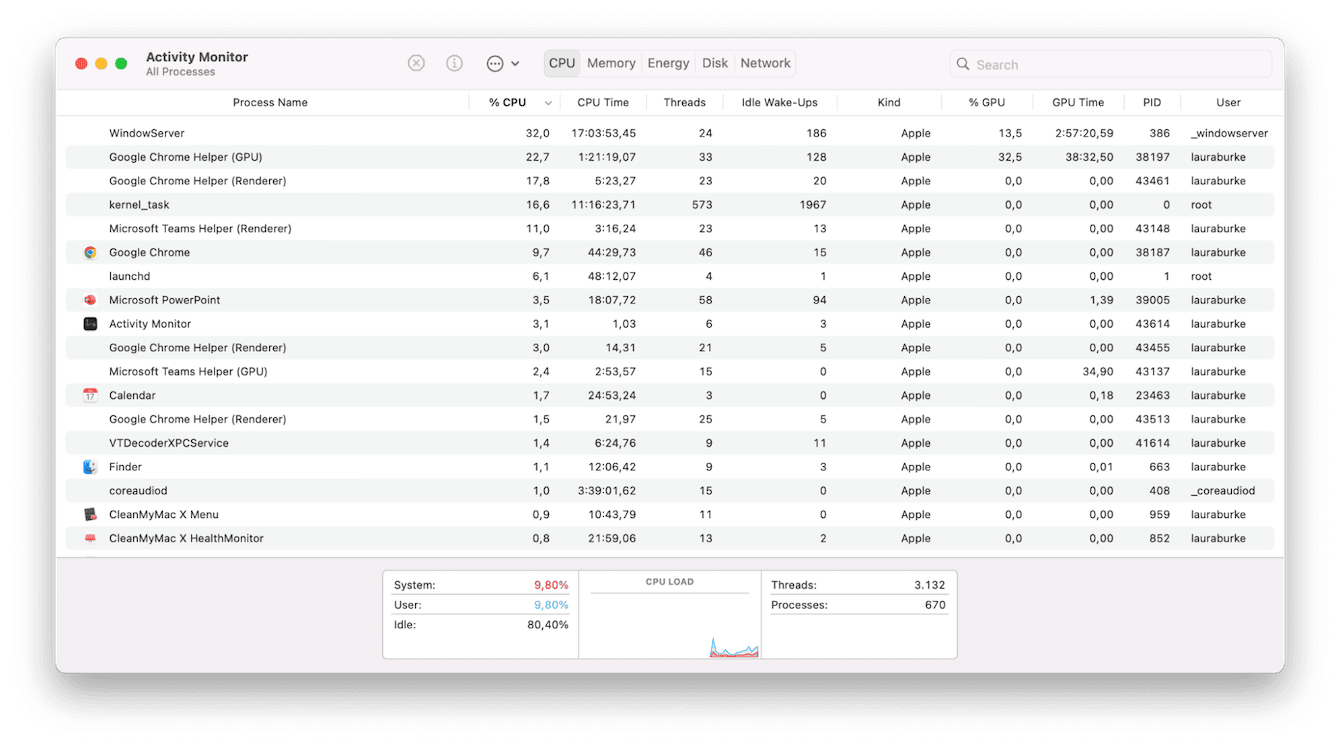
-
Open Finder > Applications > Utilities > Activity Monitor.
-
Select the CPU tab from the top.
This long list of processes and activities indicates everything that is happening and running on your Mac in real time, including the resources apps and processes are consuming.
The largest tasks — those demanding the most CPU — are located at the top of the list. You can quickly quit any resource-heavy programs or tasks by selecting them and clicking the X button.
The graph displayed at the bottom shows a breakdown of your CPU usage and consumption.
The problem with Activity Monitor is that some users, especially those new to Apple and Mac, don't know what all the processes in the list are or what they mean and feel unsure about what is safe to close. If this sounds familiar, we've got you covered in the next section.
The quick way to check Mac CPU usage
As I mentioned above, not everyone feels comfortable using Activity Monitor, so if you're looking for an easier or more straightforward way to monitor CPU usage on your Mac, you're in luck.
CleanMyMac has a free CPU monitoring feature that gives you an instant, real-time overview, and it indicates any heavy CPU programs or apps eating away your Mac's resources. Here's how to use this Apple notarized tool:

-
Open the app, or be sure to download the free version here first.
-
Once open, select the app icon (the small iMac) from your Mac's top menu bar.
Under the CPU tab, you can see load, any heavy usage activities, and your Mac's temperature.
Handy, right? I particularly like this method because it tells me what activities are consuming my CPU, so there's no need to unnecessarily close items that I'm not 100% sure are causing performance problems.
If you cannot see the iMac icon in the menu bar, make sure it is enabled. To do it, open CleanMyMac and press Command + comma — it will open Settings. Now, go to Menu and select the option that says "Enable Menu".
How to check CPU usage in Terminal
There is a third way to check CPU usage on Mac — run a Terminal command. Like Activity Monitor, it will show which processes and apps use CPU in real time.
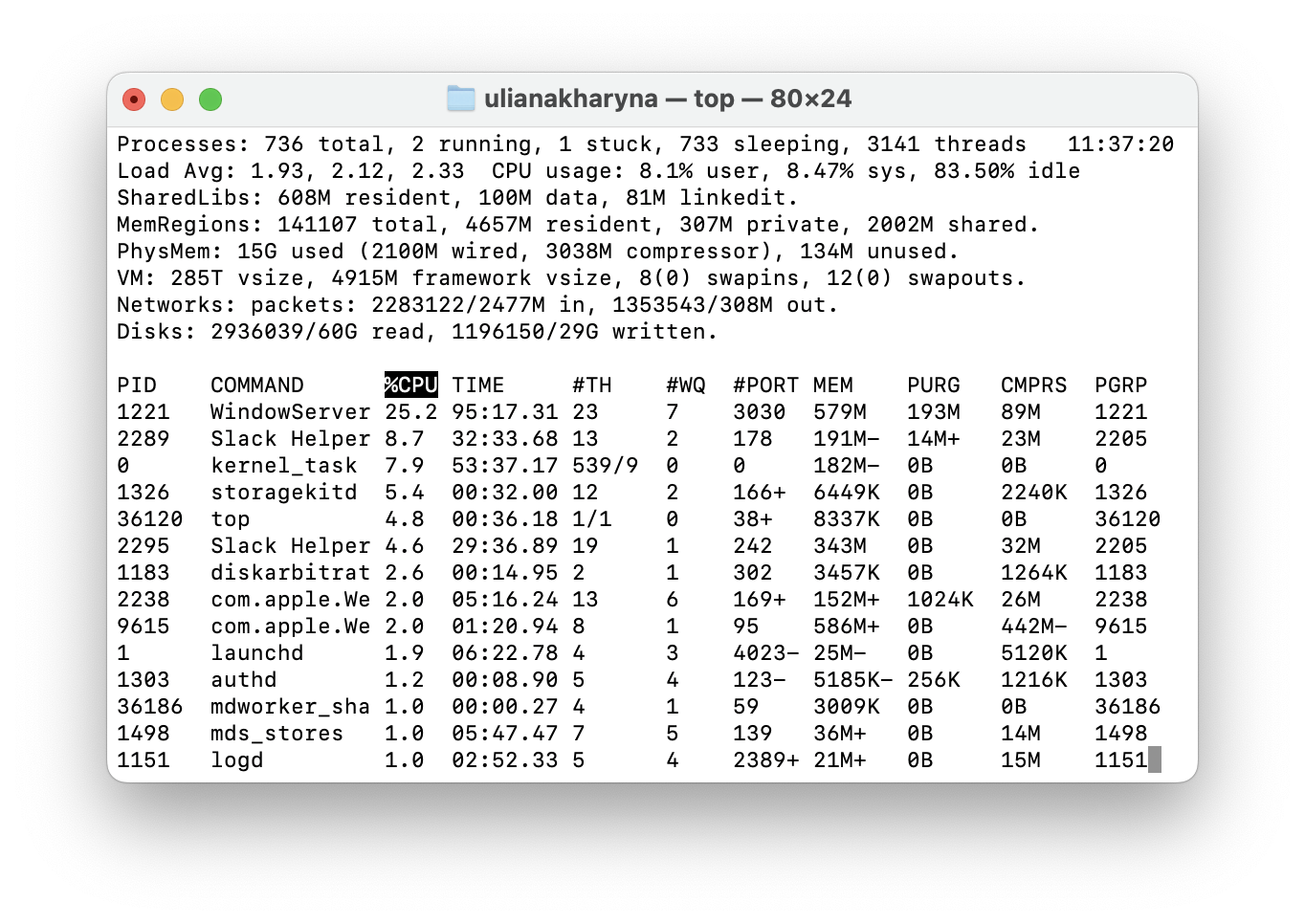
Here's how to use Terminal:
- Go to Applications > Utilities and open Terminal.
- Paste this command followed by Return:
top
- See CPU usage and all the processes consuming your Mac's resources.
What causes high CPU usage?
So now that you understand how to review and monitor your Mac CPU usage, let's discuss what impacts it.
There can be quite a few factors for high CPU usage on a Mac, from far too many open applications and unnecessary open browser tabs to malware running unbeknown in the background to excessive launch items. But that's not all; here are a few more causes:
-
Large downloads
-
You haven't restarted your Mac in ages
-
System updates
So as you can see, there might be lots of reasons you're experiencing high CPU on your device.
How to reduce CPU usage on Mac
If you're looking for smart ideas to speed up your Mac and ease its performance burden, take a look at this useful article called 5 ways to reduce Mac CPU usage.
Well, we might have reached the end, but now you know what CPU usage is and, most importantly, how to monitor your CPU usage on a Mac. Thanks for reading.

